フォトレボで写真編集
フォトブックを作りたいけど、写真の編集が苦手という方。
フォトレボでソフトをダウンロードしてPCで作成、ブラウザ上でスマホ作成と二種類試してみました。どちらも慣れるとそれほど難しくないので解説します。
スマホでも編集ができるフォトブック作成
フォトレボの画像印刷はとてもきれいなことで有名です。
以前はPCの編集ソフトしか無く操作も面倒だという口コミが有りました。
2021年からスマホやタブレットでもブラウザ上で編集ができるようになったのですが、詳しい使い方の解説がウェブでみつからなかったので実際に試してみました。
フォトレボのフォトブック作成の記事ですので、他社とのフォトブックの比較はしていません。
スマホでのフォトブック作成手順
フォトレボのトップページを開いて商品一覧から好きな商品を選んで「詳しく見る」をクリック。
今回はソフトカバーA5バーチカルを選んでみます。
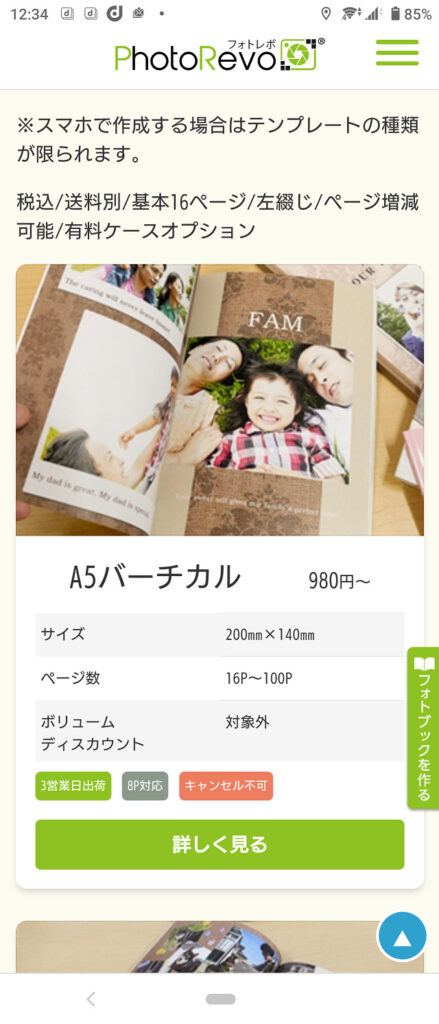
オンライン版の「新規作成」をクリック。
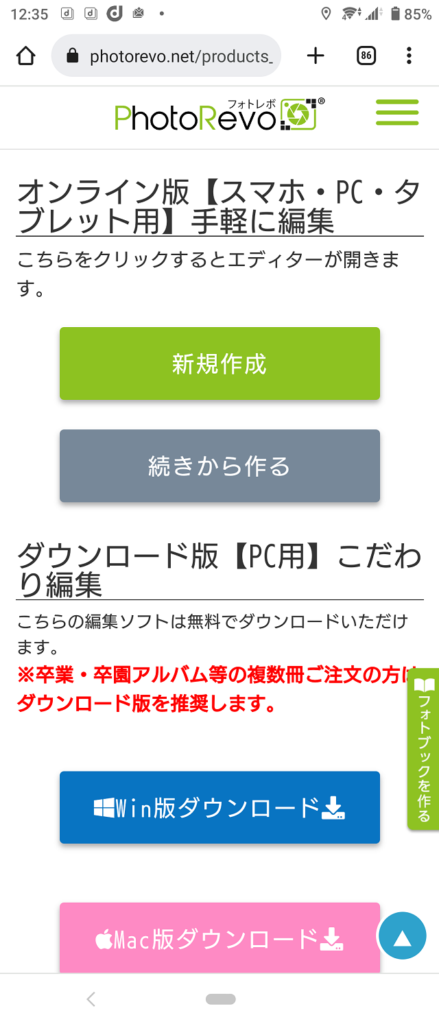
ここで「ゲストとして続ける」「サインイン」「登録」と選択が出ます、購入予定なら登録してサインインもできますし、ゲストでそのまま編集して後でも大丈夫です。
画像を追加という画面がでますので、
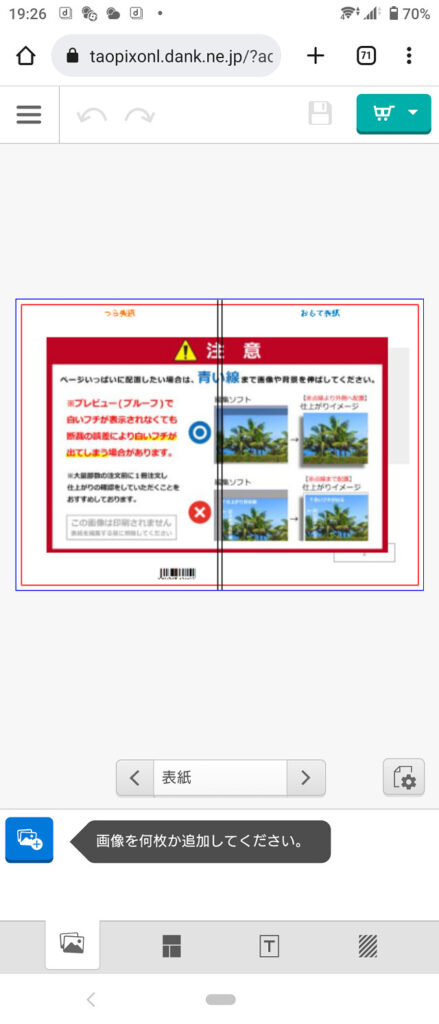
最初はプロジェクトも作っていないのでスマホの中から画像をアップロード。
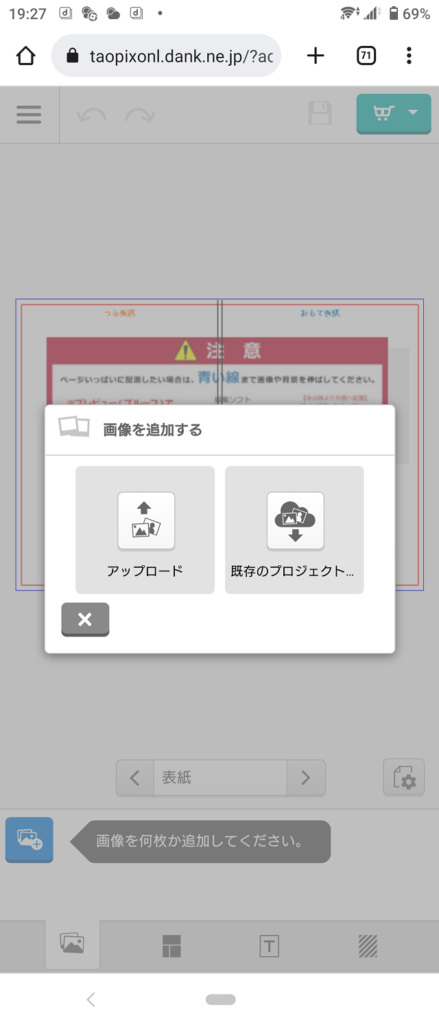
スマホの中の写真を選択。
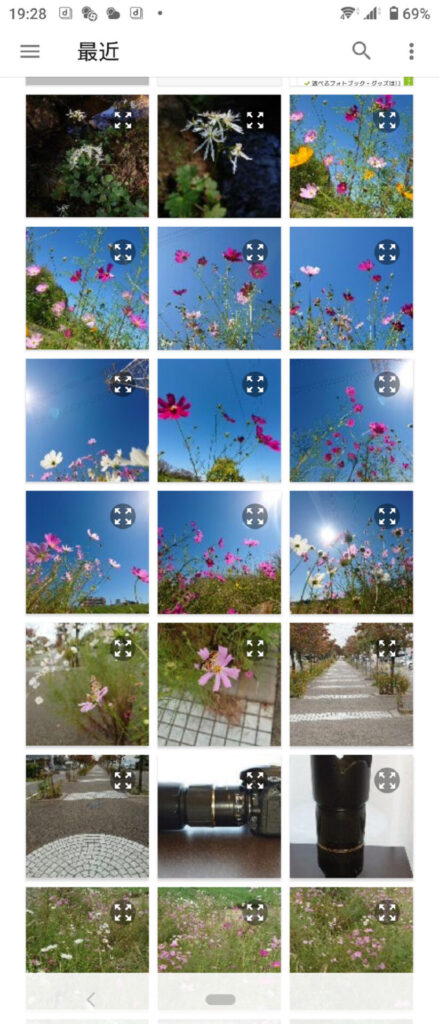
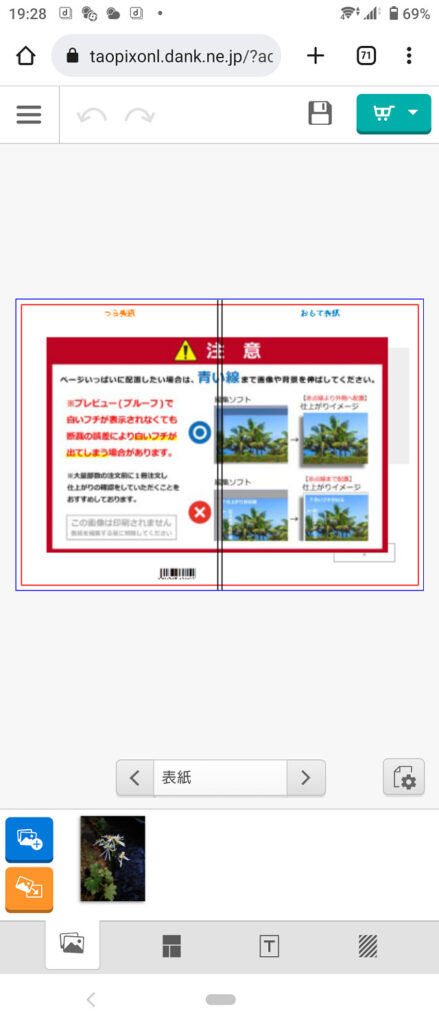
次にレイアウトを決めます、まず表紙から。
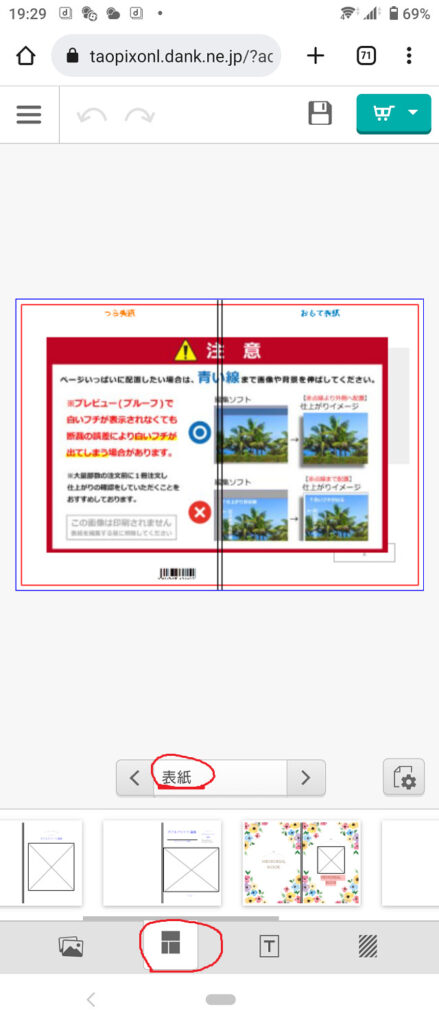
下のリストから選んでドラッグかページに適用をクリック。
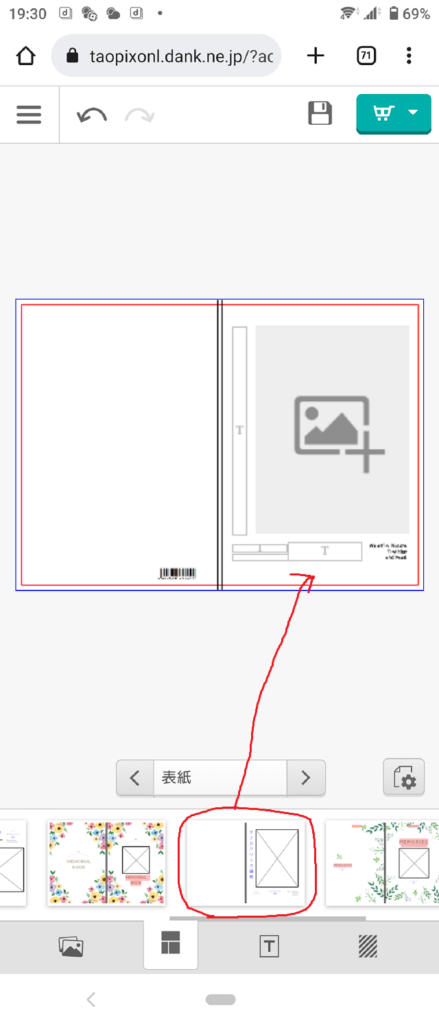
写真のタブから写真を本文にドラッグ。
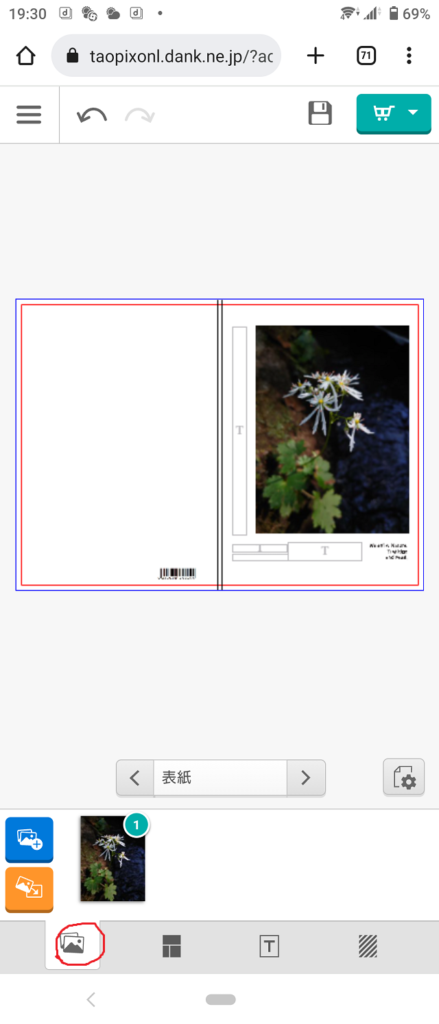
ページを進ませて繰り返し。
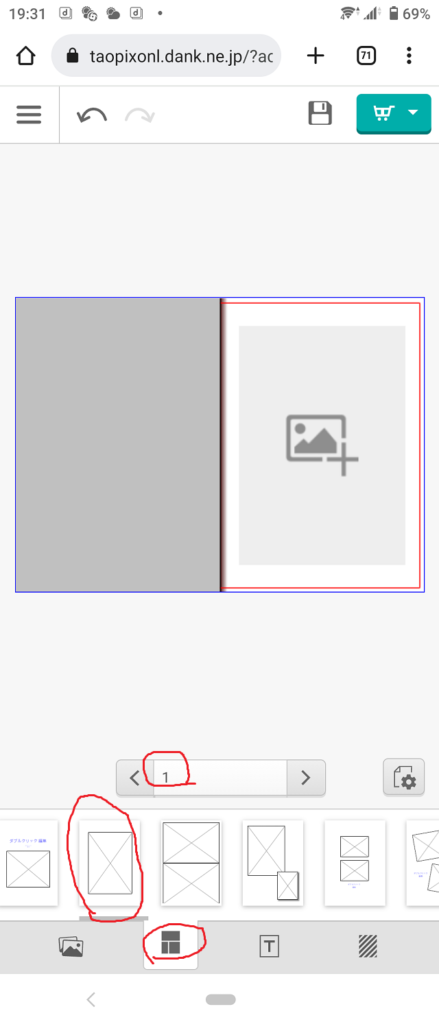
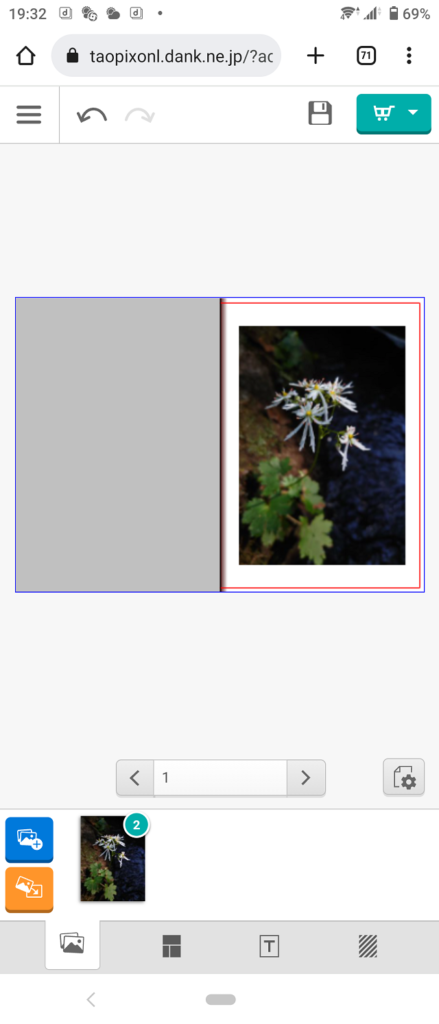
レイアウトはいろいろ選べます。
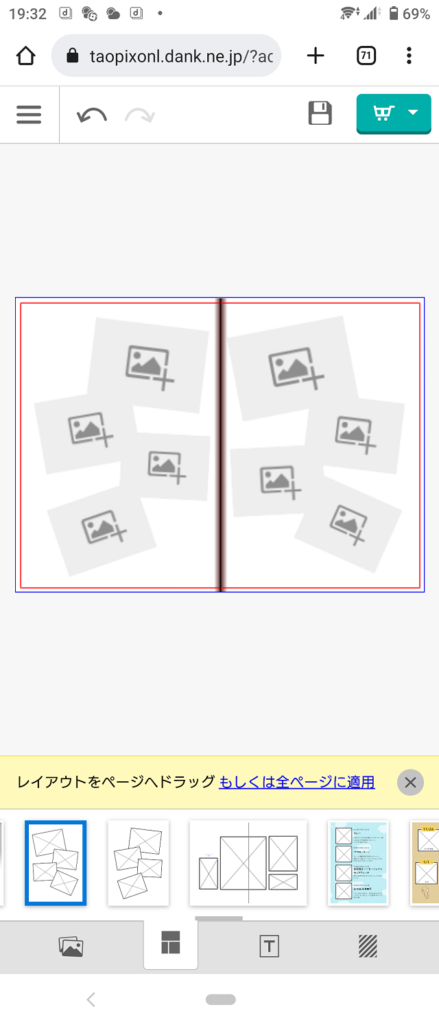
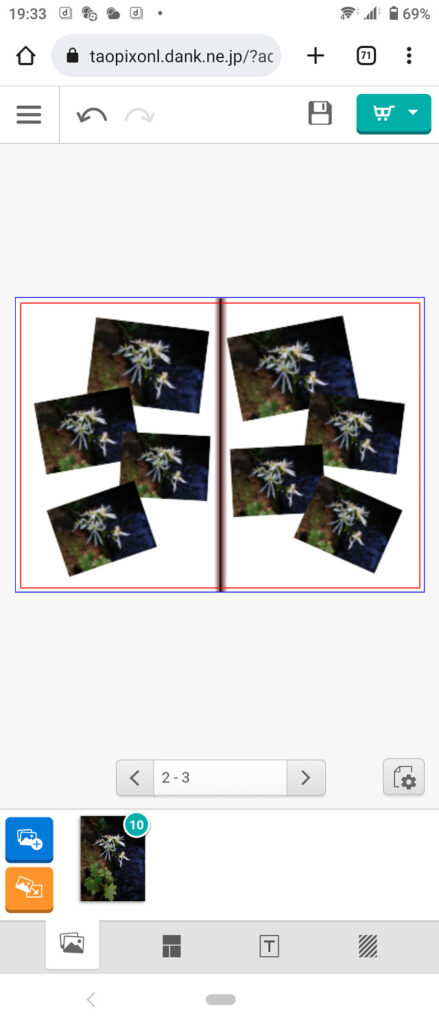
最終ページまで繰り返し。
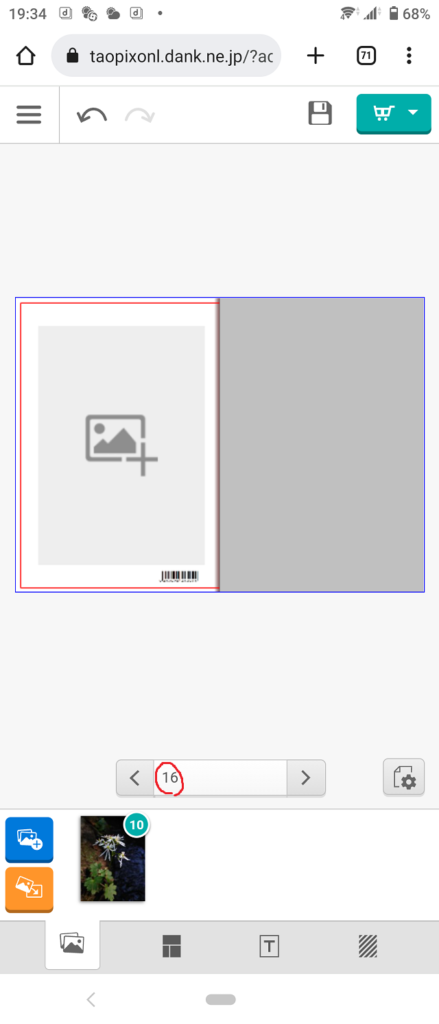
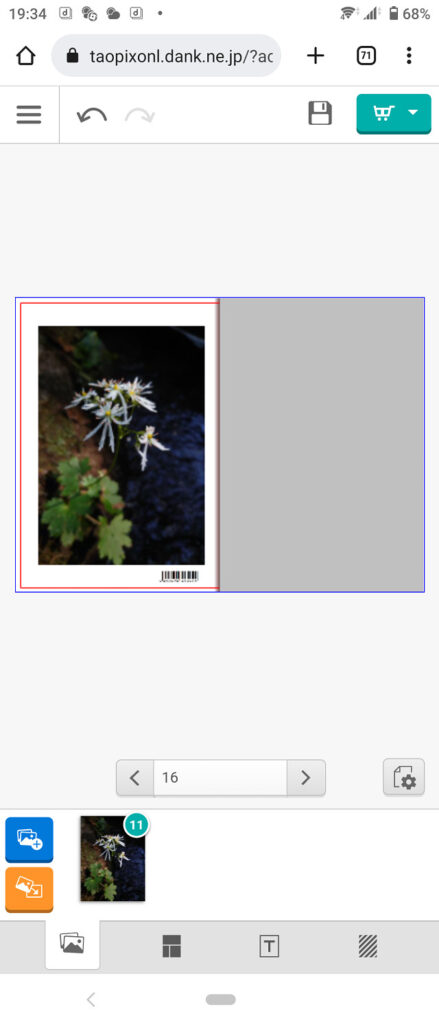
文字を入れる場合、スタイルを適用してその中の文字スペースに書き込み。
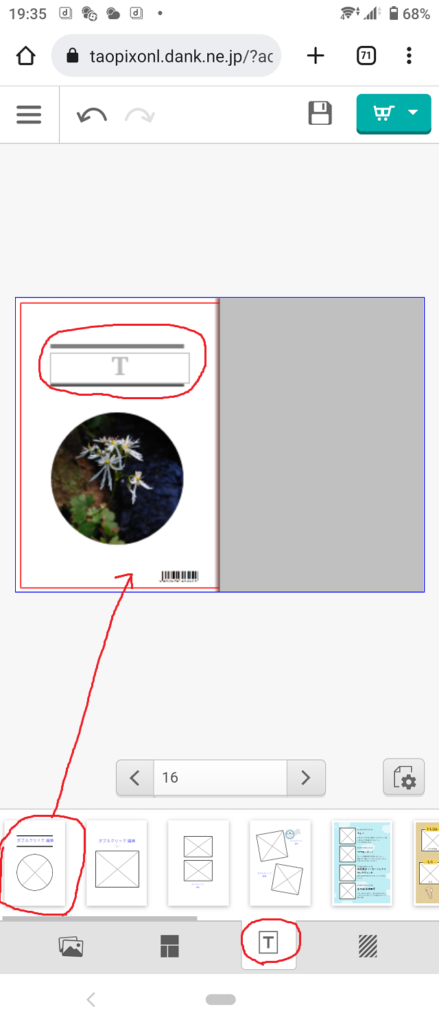
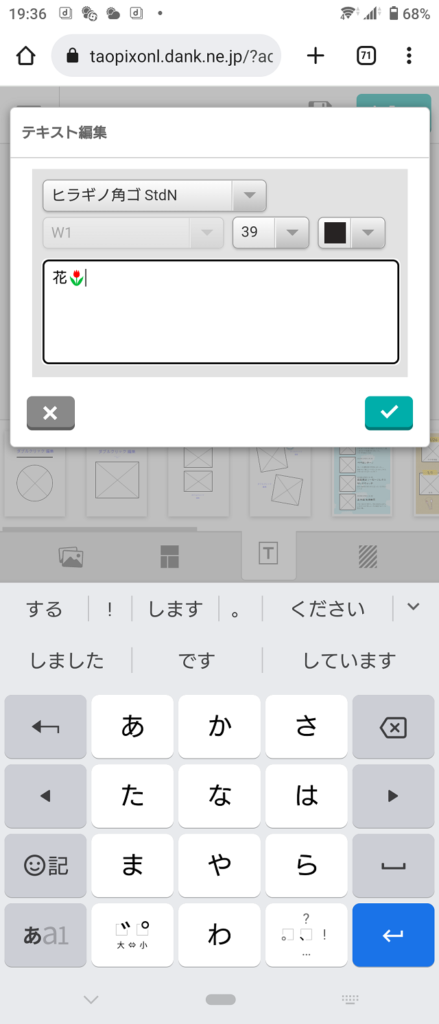
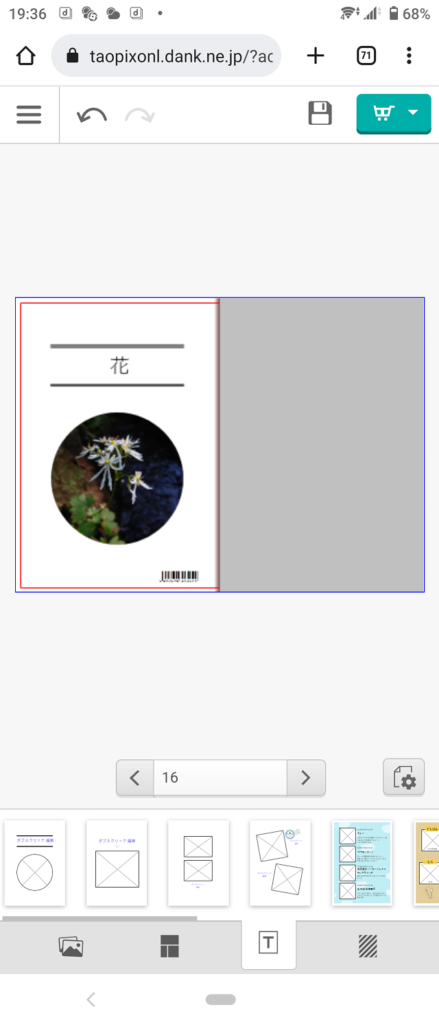
全て編集出来たら、見直し(左上の三本線をクリックでプレビューできます)。
しっかり確認してから青色のカートをクリックして注文します。
PC版とスマホ版では使える機能が違ってきます、ホームページを参照。
PCでのフォトブック作成手順
かなりこだわりの機能満載なので、すべて使ってみたわけじゃないのですが一通り説明します。
スマホで作成する場合は、商品の一覧画面から入りますがPCの場合は、カテゴリー選択で商品を選ぶ場面がありますので商品一覧から先に作りたい商品を選んでおいた方が良いでしょう。
ソフトのダウンロードは商品一覧の画面からでもできますが、ソフト起動時にもう一度カテゴリーを選ぶ画面になります。
| アニバーサリー | A4バーチカル ¥22,000 スクエア250 ¥22,000 台紙スクエア300 ¥17,600 台紙スクエア250 ¥12,100 |
| プレミアム | カノン ¥3,900~ バロン 40P ¥10,800 バロン80p ¥14,400 プレシャス300 ¥10,800~ |
| ハードカバー | A5バーチカル ¥2,400~ A5パノラマ ¥2,400~ A4Hパノラマ ¥4,800~ A4H光沢紙 \4,800~ A4Hサイズ ¥3,800~ M光沢紙 \4,200~ Mサイズ ¥3,200~ |
| ソフトカバー | A4Hバーチカル ¥2,900~ A4Hパノラマ ¥2,900~ A5バーチカル ¥1,200~ A5パノラマ ¥1,200~ スクエア140 ¥1,100~ Mサイズ ¥2,500~ |
価格は2023年2月現在のものですが、注文時にもう一度商品ページで確認してください。
2023年1月10日から商品価格が変わります。
それではPCで作成します。
トップページの右上三本線をクリック→「はじめての方へ」。
下にスクロールすると、PC対応のこだわり編集ソフトがありますので「ダウンロード」をクリック。
今すぐつくるというページの「ダウンロード版」をクリック。
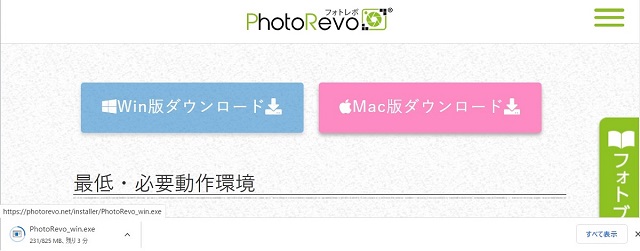
825MBの容量なのでPCの空き容量に注意。
ダウンロードとインストールが済むと自動更新の画面が出て必要なアイテムのダウンロードが始まります、全ての機能が使いたい場合はすべてダウンロードしないと使用できません。
必用じゃないアイテムも有りそうですが、名前を見ただけでは判断できないのでちょっと多いのですが全てダウンロードしてはじめて見ました。
全てダウンロードしていない場合、一度保存したら次回起動の時に残りのダウンロードをするかどうか確認がでます。
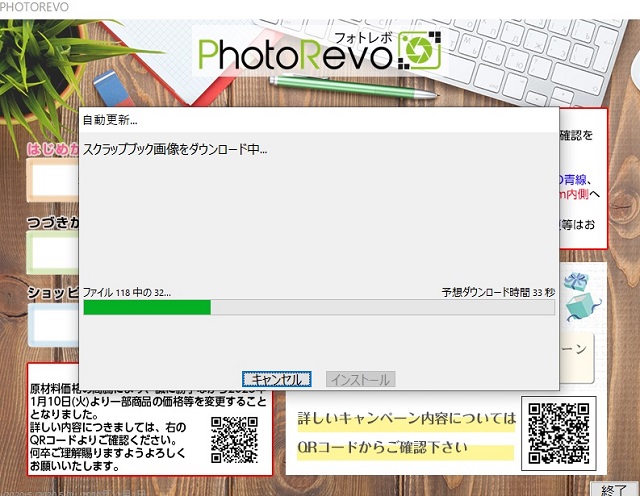
最初の画面でカテゴリー選択(今回はハードカバーを選んでいます)。

プロダクトタイプ(カテゴリーの中のさらに細かな分類)選択、今回はA4Hパノラマを選びます。
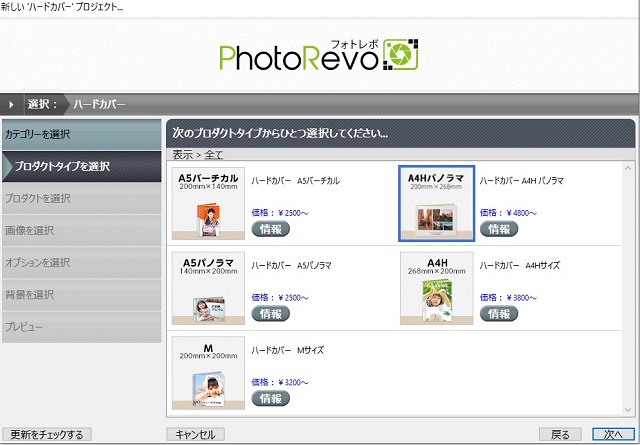
画像を選択(ファイルかフォルダ)。


ここでプロジェクト名を決めて「作成」をクリック。

ここからソフト本体が起動して画面が変わります。
上段がページ、中段が編集スペース、下段がページスタイル(レイアウト)、左は画像リスト、右が様々なツール(お試しで使ってみてやり直しもできます)。
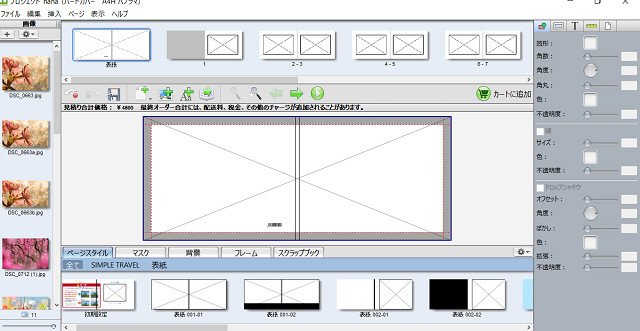
表紙から作っていきます、好きなページスタイルを選択(今回は001-01)、中央にドラッグ。
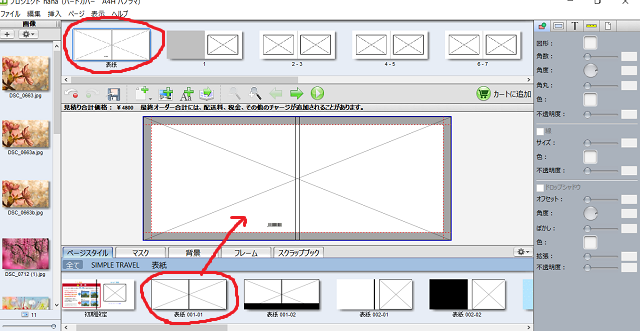
画像を中央にドラッグ。
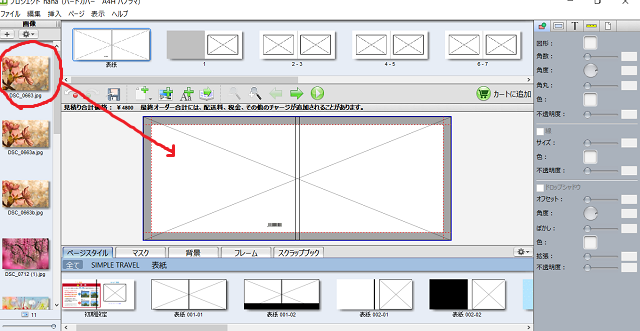
配置した画像をダブルクリックするとクロップ(位置や角度調整)。
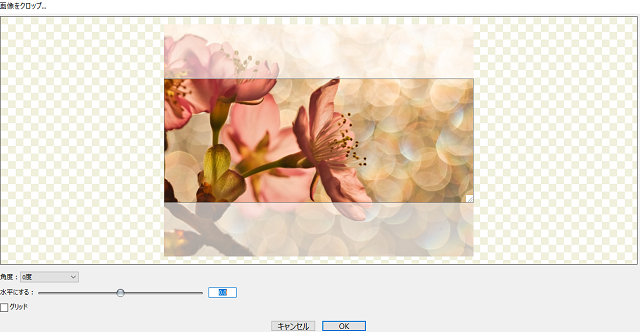
文字を入れる場合は、文字のタブをクリック、文字入力のスペースを作る。
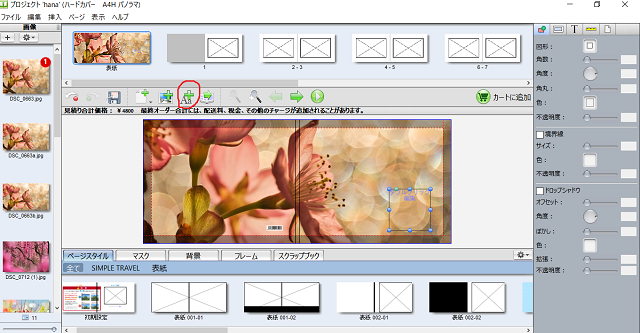
文字の入力スペースをダブルクリックすると右のツールで文字のフォントやサイズ調整ができるのでスペースに文字を入力。

ページを順に作って最後まで画像を入れる。

スクラップブックからスタンプも貼り付けできます。
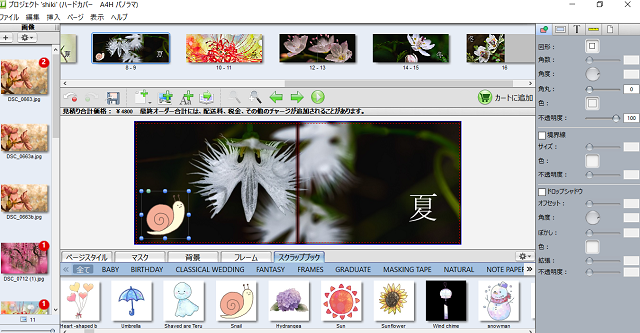
注文の前にプレビューが有るのでページごとに全て見てチェックしましょう。
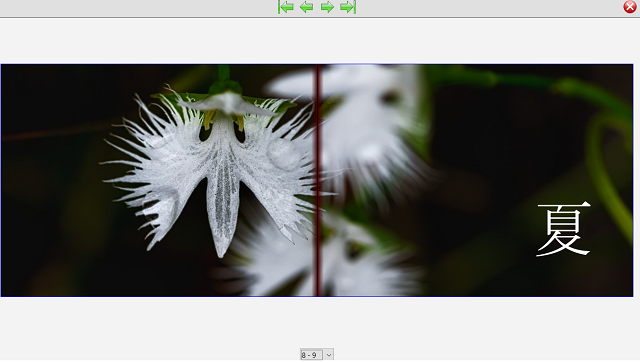
ファイルのメニューから保存ができます。別のプロジェクトも作成可能。
オンライン版と同じように「ゲストとして続ける」「サインイン」「登録」の画面が出ます、ゲストとして続けても注文の時にサインインしなくてはいけません。
大切なことは出来上がったらシッカリ見直すこと、オンライン版もPC版もどちらもプレビュー機能があるので、1ページずつ見直してください。
注文してしまうとキャンセルができませんので慎重に。
更に詳しい使い方は、使い方説明書からPDFファイルで読めます。
フォトブックとアルバム
私のような昭和の人間は、フォトブックと言ってもピンと来なくてアルバムの延長くらいの感覚でしたが、実際に作ってみると本か写真集の感じ、自分の撮った写真じゃない仕上がりですね。
作例では花の写真を使いましたが、実際は孫の写真を使って作っています。さすがにブログで顔出しはできないのでこちらで楽しみます。
注文に際してクーポンのコードが上手く入力できず、お問い合わせフォームから問い合わせたところ、10分ほどで返事が返ってきて無事注文出来ました。早くても一日くらい待つつもりでしたので、驚きでうれしい対応でした。
注文から4日でフォトブックが届きました。

ここでアルバムのメリットを考えてみましょう、
- 手作りの暖かい感じ。
- 写真の入れ替えができる。
- 写真以外のメッセーなども入れられる。
デメリットは、
- 保存状態で写真の色が変わる。
- 台紙が厚く保管場所も必要
フォトブックには、見た目のきれいさや豪華さがあります。
特にフォトレボの印刷はきれいで長持ちと評判、
フォトレボの標準使用印刷機は7色インク使用。通常より色彩の表現が幅広くなりカラーとモノクロが美しく印刷されます。高い技術力で小さい文字や細い線も表現可能。RGB印刷で色変換が少なく本来の色に近い色合で印刷されます。純正用紙とインクの組み合わせで美しさが長持ち。暗所密閉空間で最長300年保管できます。
(フォトレボホームページより)
保存も本や写真集の感覚でとてもオシャレ、アルバムに写真を並べている時代じゃないのかなと思ってしまいます。
保存に贈り物に様々使えるフォトブック、ゲストで練習しているうちは何度もやり直せるのでまず作ってみましょう。
写真の楽しみ方も増えて来ますよ。




