写真編集を始めると、必ずと言っていいほど「レイヤー」という言葉を耳にするようになります。私自身もかつては、「RAW現像ができるからレイヤーは必要ない」と考え、レイヤーについてはほとんど勉強していませんでした。しかし、実際に使ってみると、元の画像を保持しながら特定の部分だけを編集できたり、複数の要素を合成できたりするその便利さに驚かされました。この記事では、そんなレイヤーについて、初心者でも理解できるように詳しく解説します。レイヤーとは何か、そのメリットや注意点についての疑問を解決していきます。
写真編集のレイヤー機能とは?
編集ソフトによって違いはありますが、基本は一緒なので今回はフリーソフトのPixlr Eを使って解説します。
Pixlr Eは、インストールの必要がなく、ブラウザー上で動作する無料の写真編集ソフトです。パソコンの容量やスペックが不足していても、Photoshopのような高機能ソフトの代わりに使うことができます。
レイヤーとは何か?
写真編集ソフトでよく耳にする「レイヤー」という言葉。これは、編集したい画像や効果を重ねるための透明にできるシートのようなものです。各レイヤーは独立しており、他のレイヤーに影響を与えずに編集できます。
レイヤーの基本的な仕組み
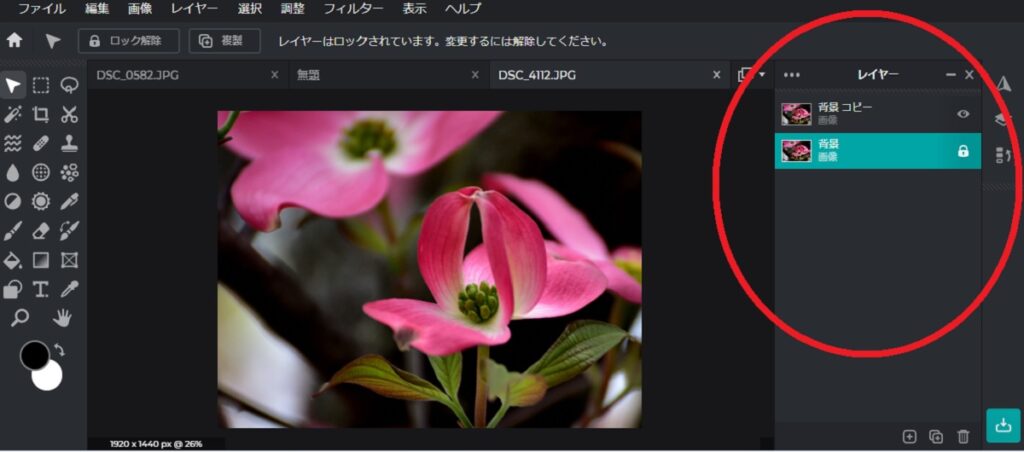
レイヤーはレイヤーパレットという部分に表示されます。
上から順に積み重ねられていて通常、最上部にあるレイヤーが見える状態になり、その下のレイヤーは隠れます。
最下層には背景画像が配置され、その上にテキストや効果、追加の画像を重ねていくことで、各要素を独立して操作することが可能です。
最初に読み込んだ画像は「背景レイヤー」として自動的に一番下に固定され、鍵マークでロックされています。
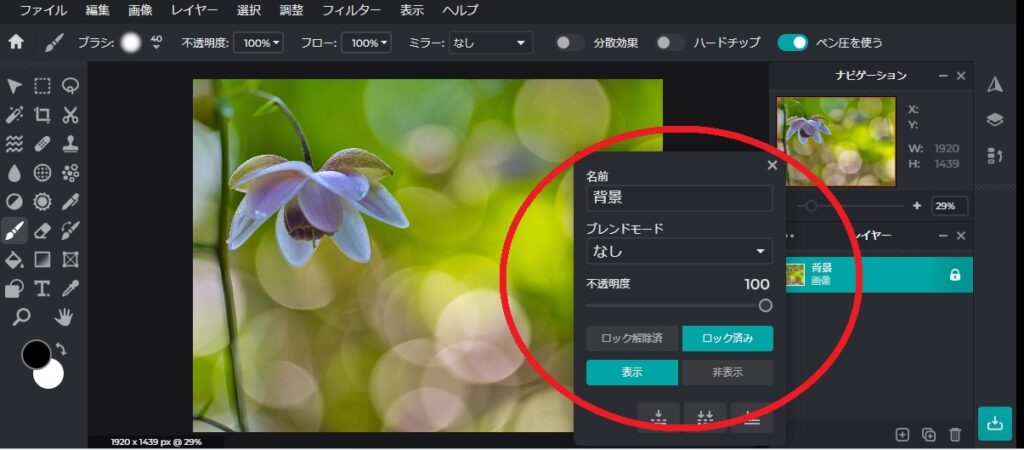
右クリックメニュー。
- 名前
読み込んだファイル名などが表示されますが、自分でわかりやすいように変更できます。最初に読み込んだ画像は背景と言う名前がつきます。 - ブレンドモード
合成の時に使用できるモード変更。 - 不透明度
レイヤーの透け具合をパーセントで表示。 - ロック
レイヤーの位置を固定したり解除したりできます。(パレットの鍵マーククリックでも解除できます) - 表示
レイヤーの表示、非表示を切り替え。(パレットの目のアイコンでも操作が可能)
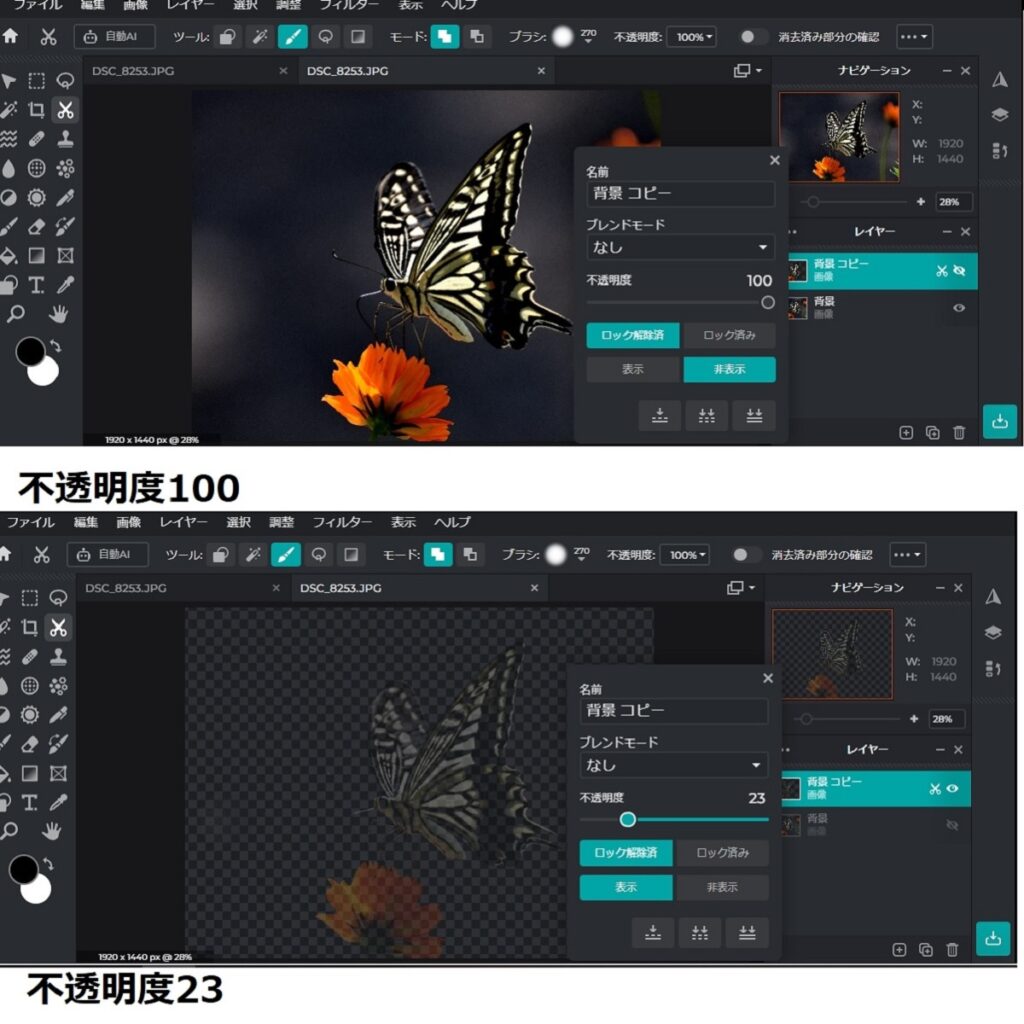
不透明度は、レイヤーの透け具合をパーセントで表します。通常、不透明度は100%に設定されており、この状態では下のレイヤーが完全に隠れて見えません。不透明度を下げることで、レイヤーが部分的に透けて、下にあるレイヤーが見えます。たとえば、不透明度を50%に設定すると、上のレイヤーと下のレイヤーが半々に重なって見えるようになります。これを活用すると、画像を重ね合わせたり、合成したりする際に、より自然な効果を得ることができます。
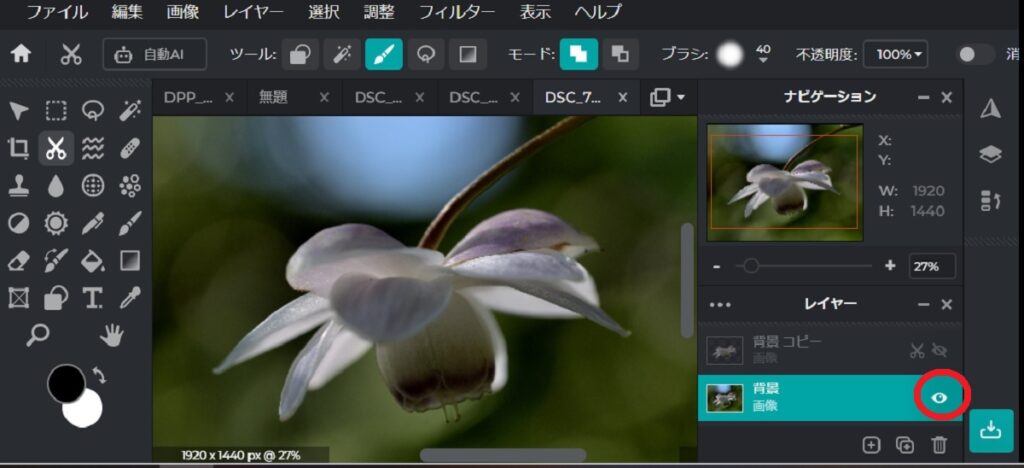
複数のレイヤーがある状態で、背景の画像や下のレイヤーを見たい場合は、いくつかの方法があります。まず、見たいレイヤー以外のレイヤーの不透明度を0に設定すると、そのレイヤーが完全に透けて、下にあるレイヤーが見えます。また、レイヤーパレットの目のアイコンをクリックすることで、特定のレイヤーの表示・非表示を切り替えることもできます。
表示・非表示の機能は、編集の途中で下の画像を確認したいときや、レイヤーの重なり具合を確認する際に非常に便利です。この機能を使いこなすことで、編集作業がよりスムーズに進むので、必ず覚えておきましょう。
レイヤーの使い方
よく使う基本のレイヤー機能について説明します。
背景レイヤー
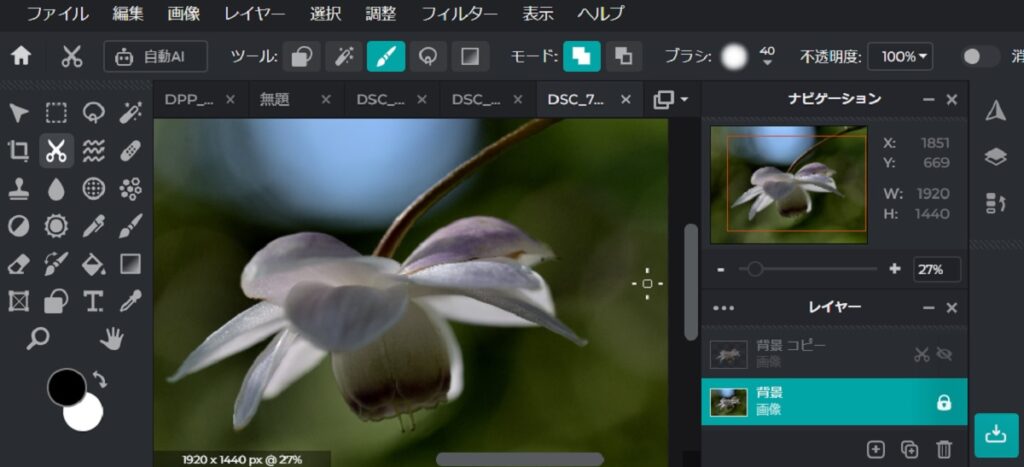
「背景レイヤー」とは、画像ファイルを開いたときに最初に表示されるレイヤーのことです。「レイヤーパレット」を見ると、この背景レイヤーの部分に鍵マークが表示されているのが確認できます。この鍵マークは、背景レイヤーがファイル内で最も下に位置するレイヤーであることを示しており、デフォルトの状態では、この背景レイヤーの下に他のレイヤーを配置はできません。
背景レイヤーはロックされているため、誤って編集内容を変えてしまうことを防いでくれますが、必要に応じてロックを解除もできます。解除すると、背景レイヤーを自由に移動させたり、編集したりできます。
レイヤーの複製
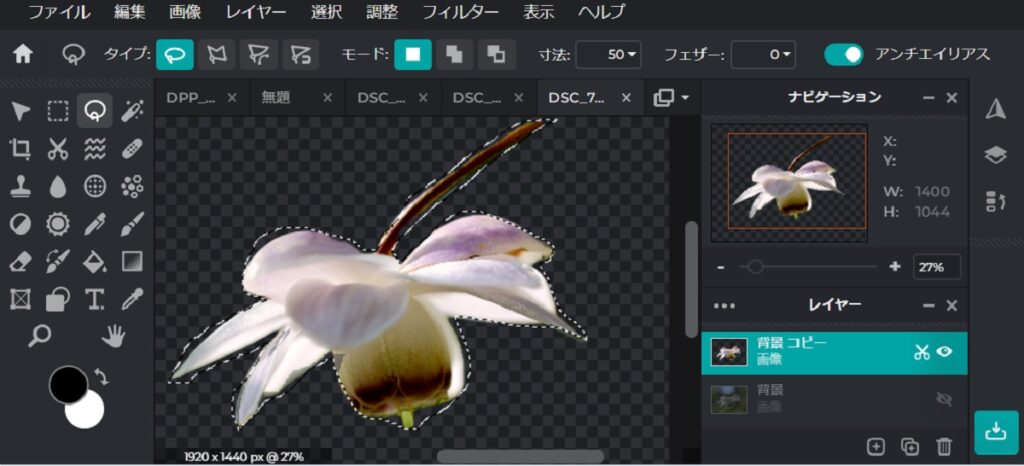
「レイヤーの複製」とは、元の画像に直接変更を加えないように、レイヤーをコピーして新しいレイヤーを作る作業のことです。複製したレイヤーに変更を加えることで、元画像を保持しながら編集ができます。必要に応じて、複数の複製を作成することも可能です。
ただし、複製したレイヤーが上に重なると、下にあるレイヤーが見えなくなってしまうことに注意が必要です。その場合、レイヤーパレットの目のアイコンをクリックすることで、特定のレイヤーを非表示にし、下のレイヤーを確認できます。この方法を使うことで、編集の過程で必要なレイヤーだけを表示しながら作業を進められます。
レイヤーの統合
「レイヤーの統合」とは、複数のレイヤーを一つにまとめる作業のことです。編集作業が進むにつれて、複製や追加したレイヤーが増えすぎると、レイヤーパレットが煩雑になり、操作ミスを招く可能性があります。そのような場合、編集が完了したレイヤーを統合して、レイヤーパレットを整理することが有効です。
ただし、レイヤーを統合すると、それ以降は個々のレイヤーに対して個別の編集ができなくなるため、統合する前に編集が完全に終了していることを確認してください。一度統合してしまうと、元に戻すことが難しい場合があるので、慎重に行うようにしましょう。
レイヤーマスクの追加
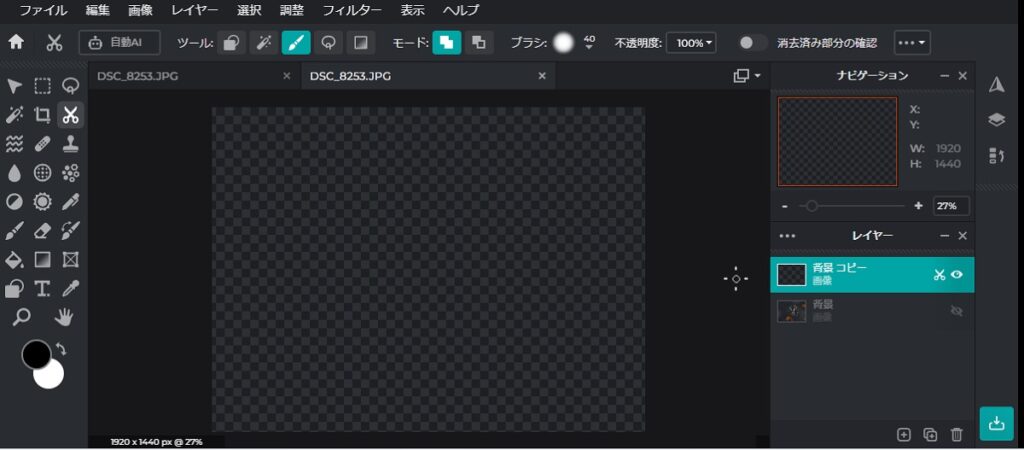
レイヤーマスクを追加することで、特定の部分を覆い隠すことができます。マスクは、透明なキャンバスのようなもので、上に描画を行うと、その部分が隠れ、逆に描画を削除すると、下にある元の画像が見えます。これにより、背景を取り除いてオブジェクトを切り抜いたり、画像の一部を保護しながら他の部分を編集することが可能です。
レイヤーマスクの使用には、いくつかの描画モードがあります。たとえば、「マスクに追加」モードを選ぶと、選択した部分をマスクで覆い隠すことができます。一方、「マスクから削除」モードを使うと、誤って選択してしまった部分や不要な部分を消去できます。
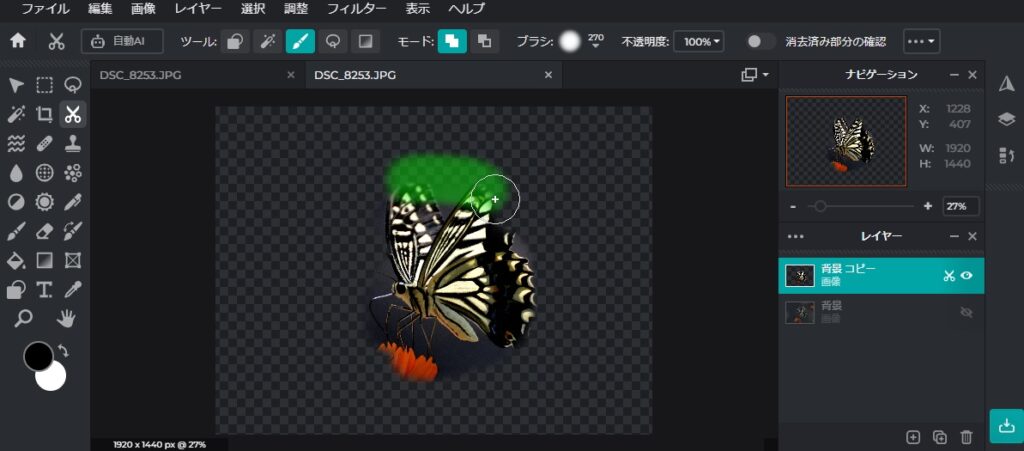
切り抜き作業には、さまざまなツールを活用できます。筆ツールで手動で描画する他、似た色の領域を自動的にマスクする「マジックマスク」や、AIを使って自動でオブジェクトを切り抜いてくれる「AIマスク」などがあります。これらのツールの基本的な使い方は、Photoshopなど他のプロフェッショナルなソフトとほぼ同じなので、初めての方でも慣れれば使いやすいです。
レイヤーの重要性
レイヤーは、写真編集において非常に重要な機能です。画像の合成を行ったり、一部分だけをレタッチしたりする場合、レイヤーを使うことで、元の画像に直接手を加えずに、編集作業を進めることができます。たとえば、複数の画像を一つの作品にまとめる際、それぞれの要素を別々のレイヤーに配置することで、後から位置を調整したり、効果を追加したりすることが簡単になります。
また、レイヤーを使えば、編集を元に戻すことも容易です。特定のレイヤーのみを削除したり、修正したりできるため、全体のバランスを見ながら細かい調整が可能になります。この柔軟性が、より精密で美しい写真編集を可能にし、初心者から上級者まで、多くのユーザーにとって欠かせない機能となっています。
レイヤーを扱う時の注意
選択を確認しよう
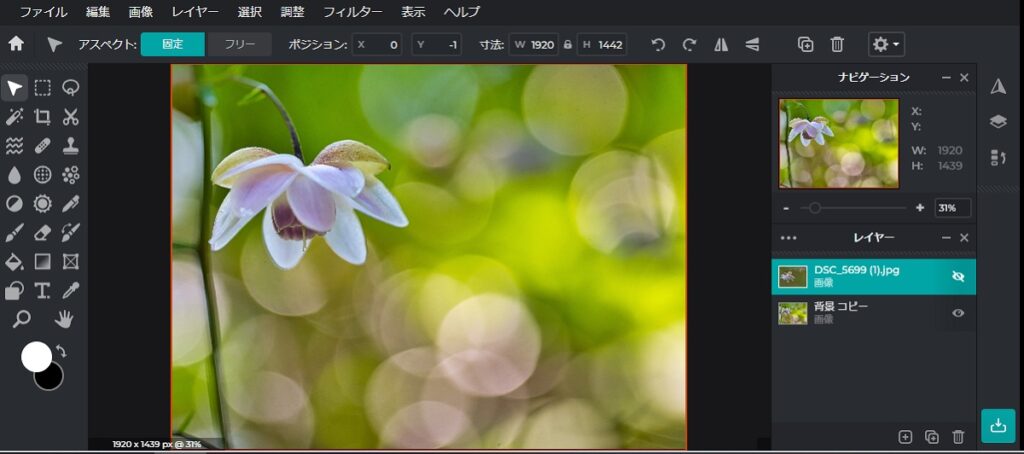
現在選択している画像がどれなのか、常に確認が必要です。
上の画像は、選択している画像が非表示で背景だけが見えている状態です。
この状態で編集ができるのは、選択しているレイヤーだけで、見えているレイヤーは編集できません。
目のアイコンを押して非表示にしていても編集ができるのは選択されたレイヤーに限られます。
レイヤーの上下関系
レイヤーが多くなると、それぞれのレイヤーがどの位置に重なっているかを把握するのが難しくなることがあります。特に、レイヤーの表示・非表示や不透明度を変更すると、重なり具合がさらに分かりづらくなることがあります。
このため、レイヤーパレットでレイヤーの順序や表示状態を常に確認しながら編集作業を行うことが重要です。レイヤーパレットを使って、各レイヤーの位置関係を把握することで、意図した編集が正しく反映されるようにしましょう。特に複数のレイヤーが重なっている場合は、どのレイヤーが最前面にあり、どれが背景に隠れているのかを確認することで、作業ミスを防ぐことができます。
簡単に例をあげて説明します。
まず、3枚のレイヤーを用意します。(上から順に)
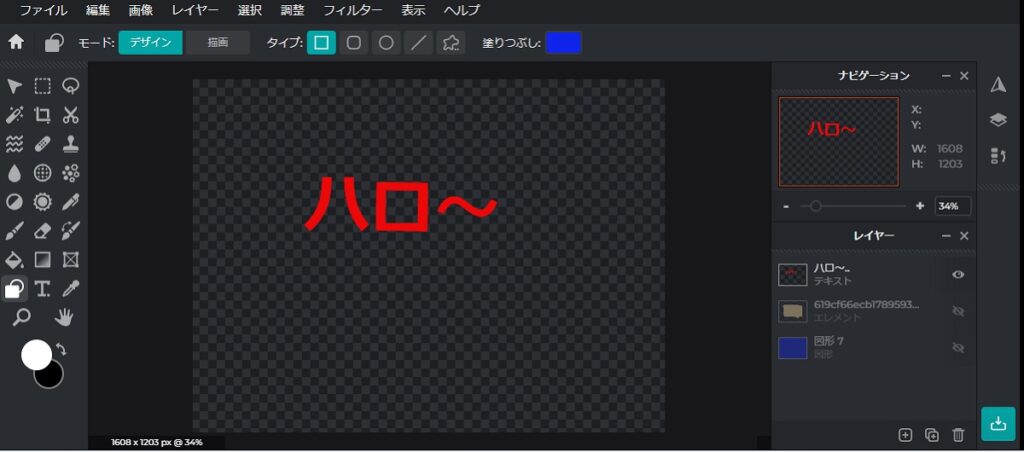
テキストレイヤー(文字)
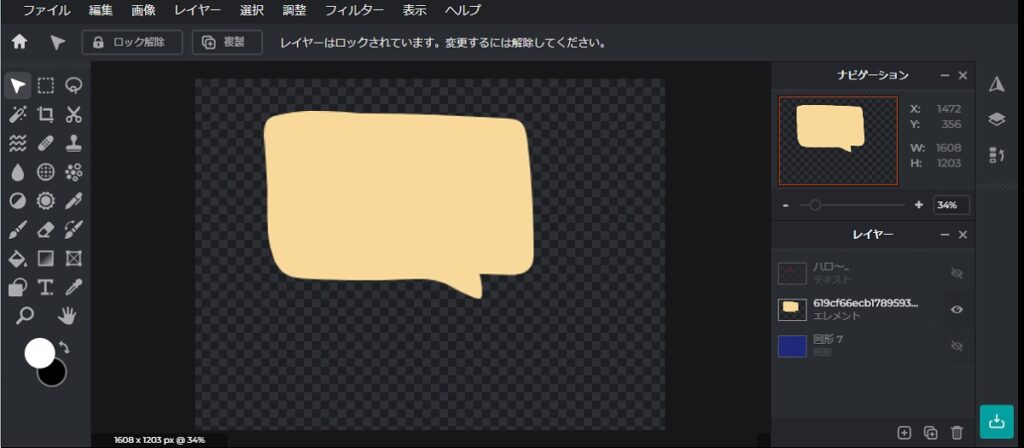
エレメントレイヤー(吹き出し)
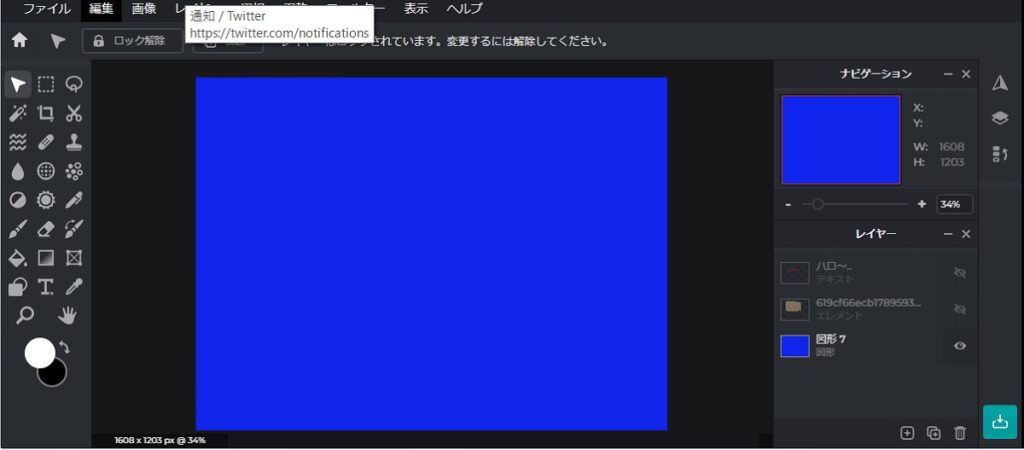
図形ベタ塗りレイヤー
この順番ですべて表示にすると、
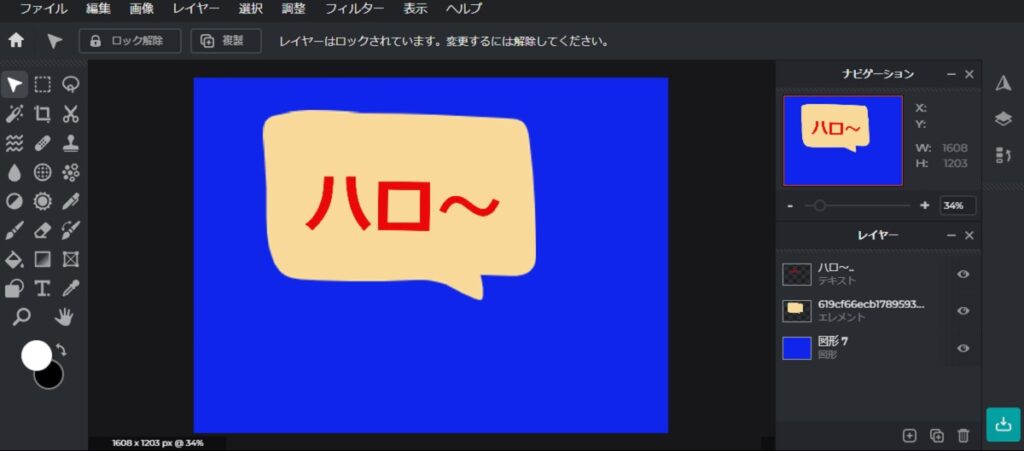
このように違和感なく見えます。
では、レイヤーの順番を変えてみましょう。
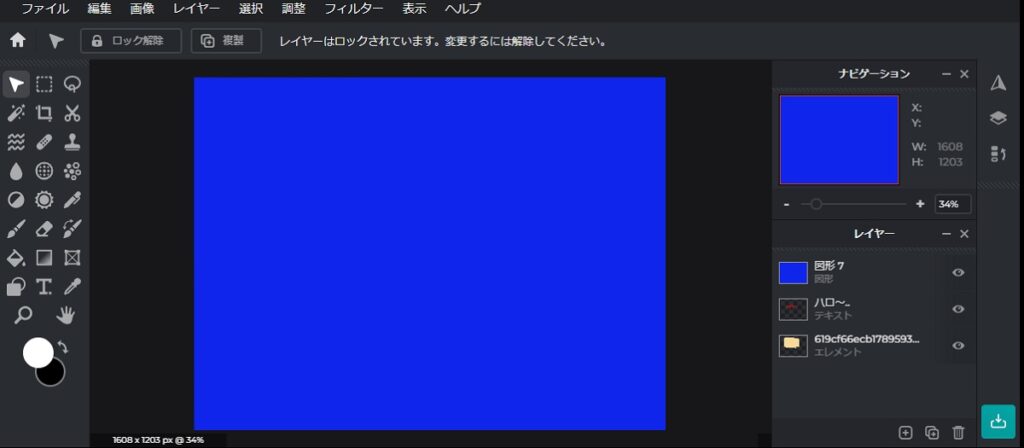
ベタ塗りの図形を一番上に持ってくると当然下が全く見えなくなります。
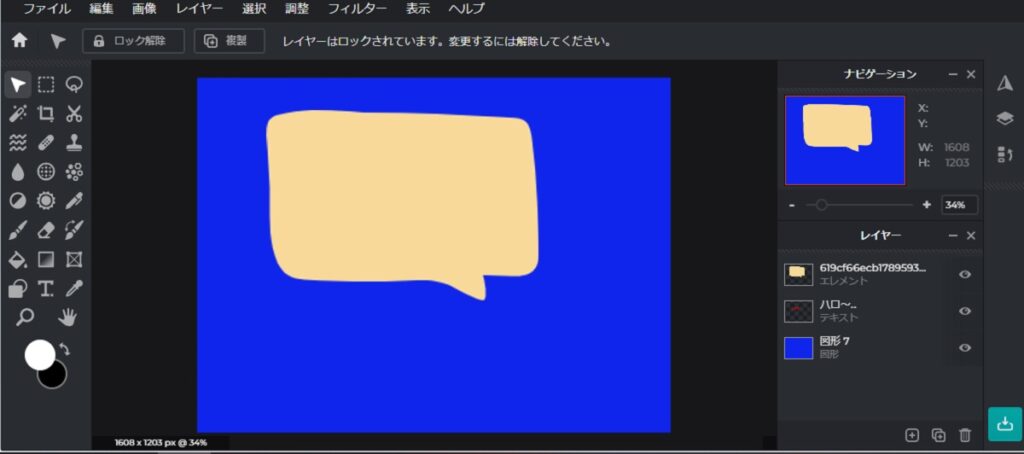
テキスト(文字)とエレメント(吹き出し)の順番を入れ替えてテキスト(文字)を真ん中に持ってくると吹き出しの下に文字が隠れてしまいます。
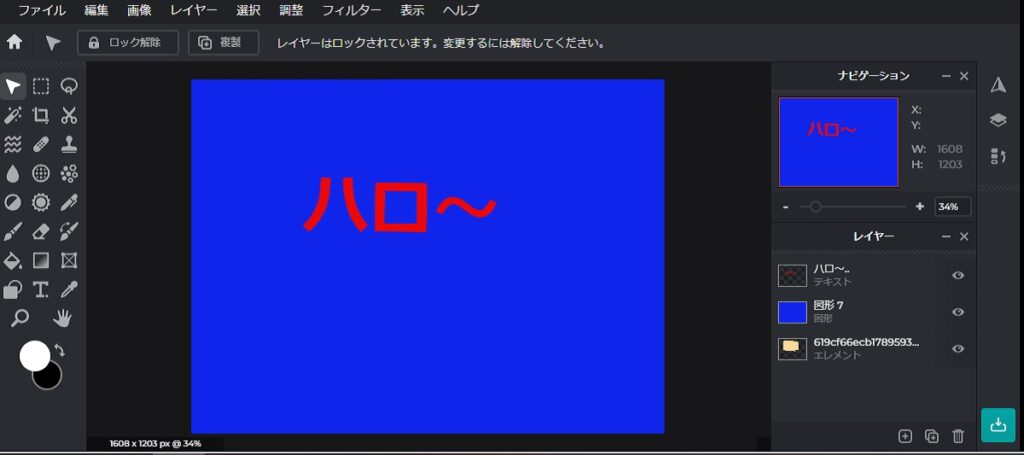
吹き出しを一番下に持っていくと文字とベタ塗の画像だけが表示され吹き出しが隠れてしまいます。
このようにレイヤーの上下関係でできる画像が全く違いますので注意が必要です。
レイヤーを使ってできること
どのようなことができるのか、実際に使った例などを見てきましょう。
画像の非破壊編集
背景画像と言うのは元画像の場合が多く、基本的に元画像に変更を加えることがなく編集ができます。
レイヤーを使う最大の利点は、元の画像を保持しつつ編集ができる「非破壊編集」です。元の画像に直接手を加えるのではなく、新しいレイヤーに変更を加えることで、いつでも元に戻すことができます。
合成とマスク
レイヤーを使えば、複数の画像を合成することが容易になります。例えば、背景と人物を別々のレイヤーに分けることで、背景だけを変更したり、人物だけを削除することが可能です。また、マスクを使えば、部分的にレイヤーを隠すこともできます。
レイヤーマスクの活用
レイヤーマスクを使うことで、特定の部分だけを編集できます。例えば、被写体の一部を隠したり、特定のエリアだけに効果を加えたりすることが可能です。マスクを使うことで、編集の自由度が大幅に向上します。
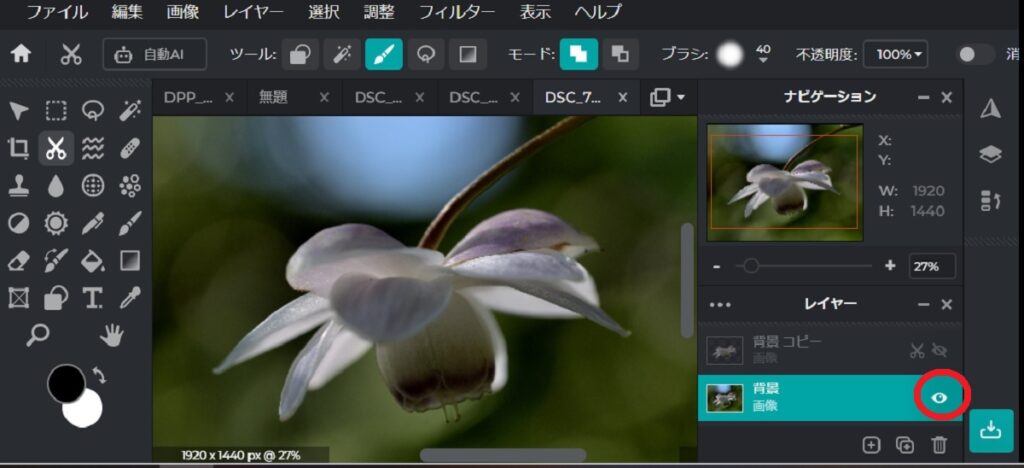
画像を開いて複製(コピー)を作ります。
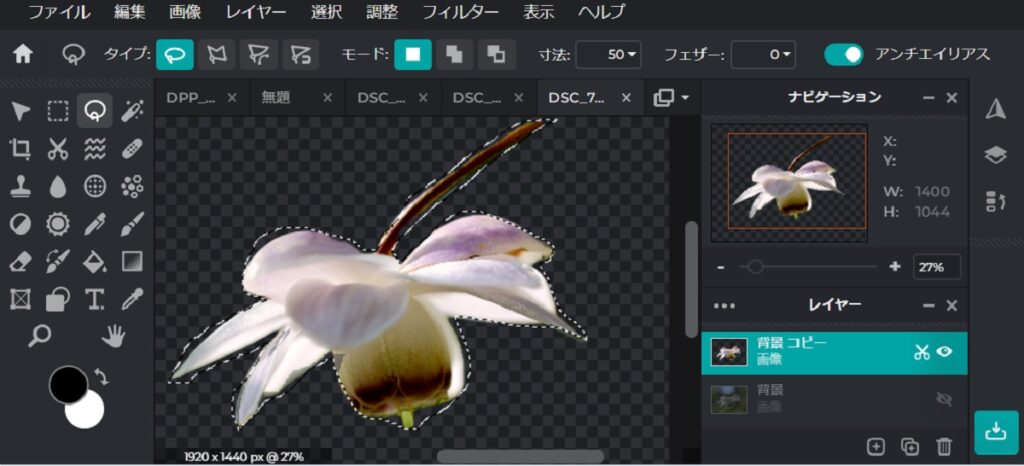
複製したレイヤーを選択した状態で、編集したい部分を選択。
切り取りツールを使って背景を切り取ります。(今はAIで自動で切り取ってくれます)
この状態で細かな選択範囲の修正をします。(マスクに追加や削除)
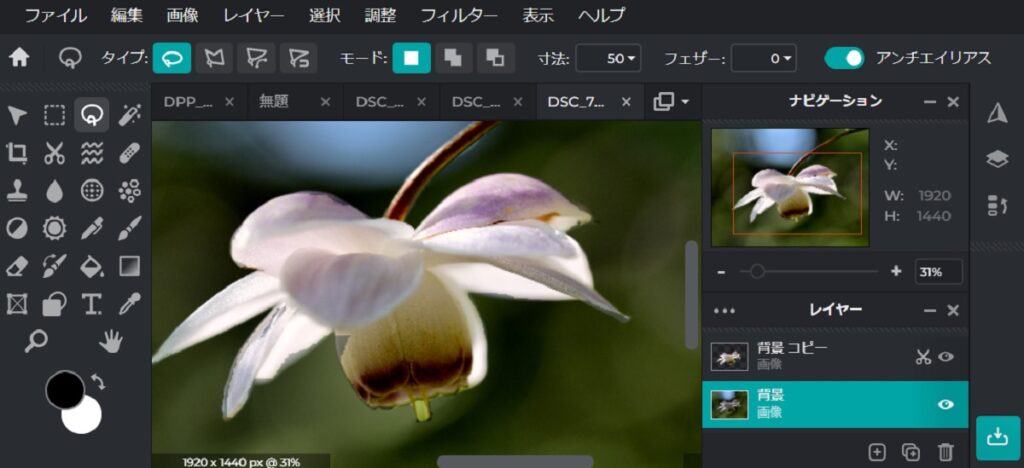
選択したオブジェクトの明るさや色などを調整します。

コピーしたものが上にある状態なので、このまま元の画像を見ると、背景の明るさを変えずに花だけ補正された画像が出来上がっています。
レイヤーを使った合成
合成の方法を見ていきましょう。
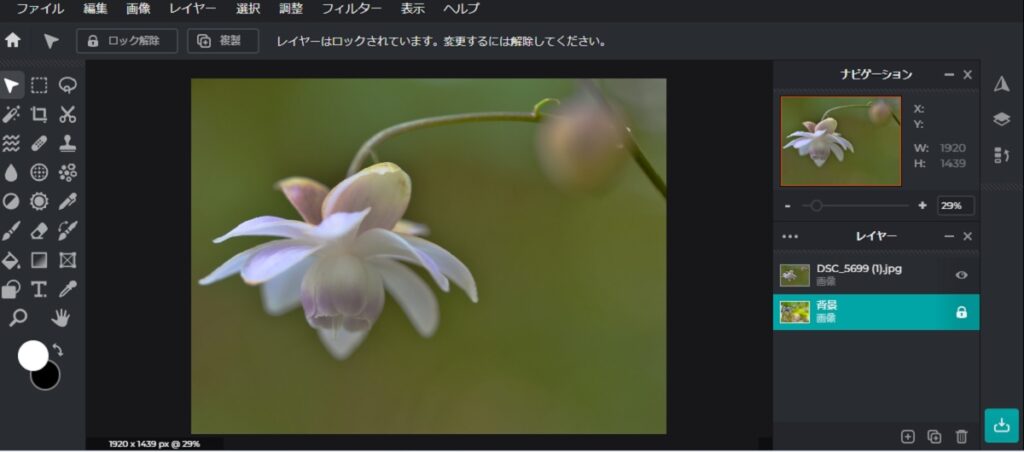
今、背景の他にもう一枚画像を読み込んだ状態になっています。この状態では上の画像が見えて背景は隠れています。
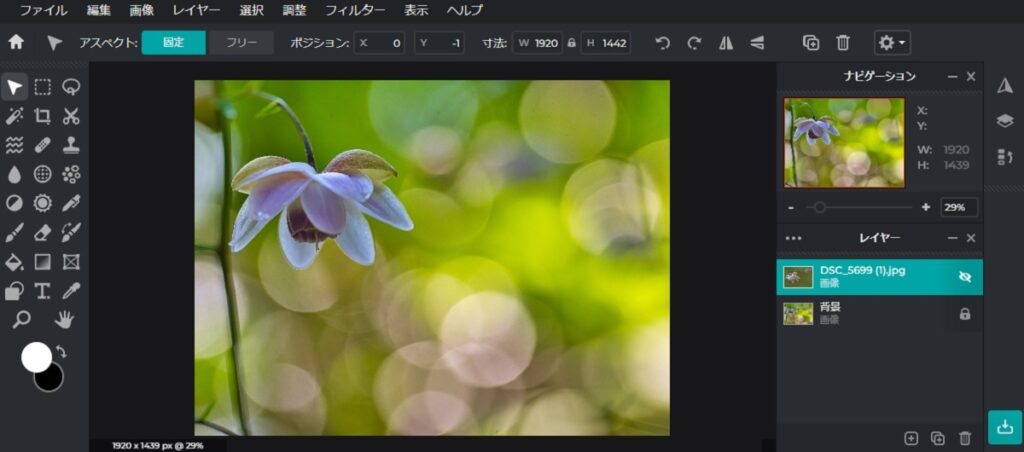
目のアイコンをクリックすると背景画像が見えます。マスクを使う時に不便なので背景画像のロックを解除しておきます。
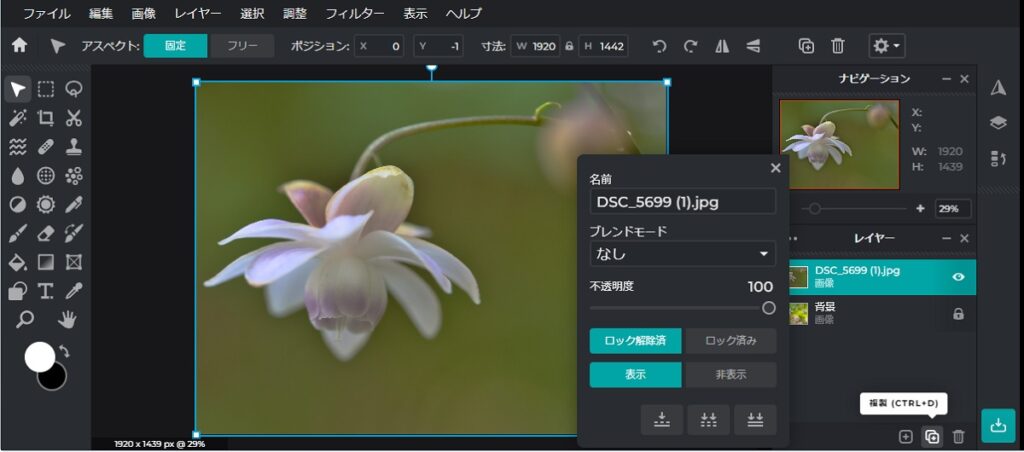
上の画像にマスクをかけたいので複製(コピー)を作ります。
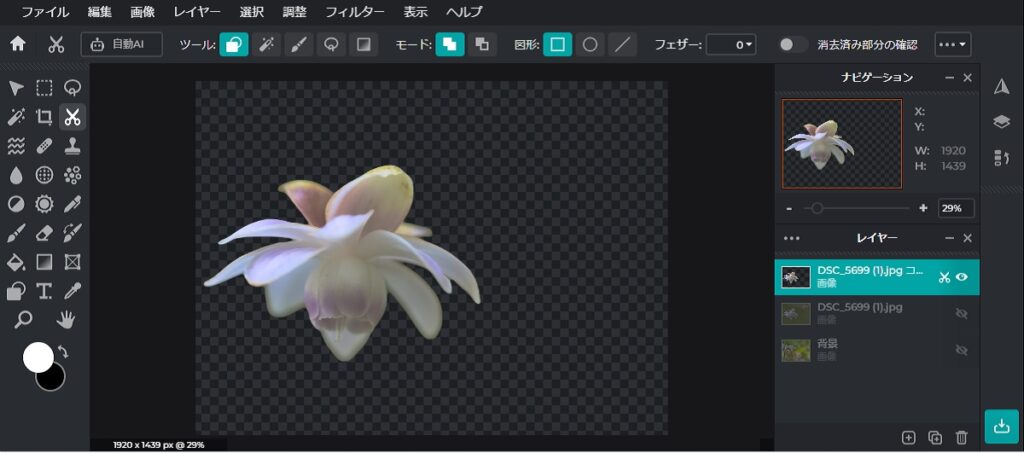
切り抜きツールの自動AIを使用してオブジェクトを選択、切り抜きします。
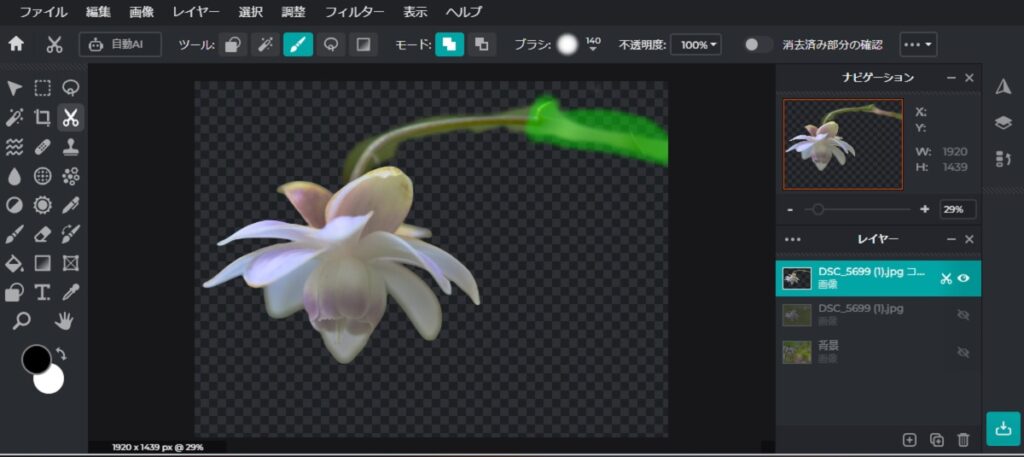
足りない部分はモードの「マスクに追加」で余分な所は「マスクから削除」を使って調整します。茎が足りなかったので追加してみます。
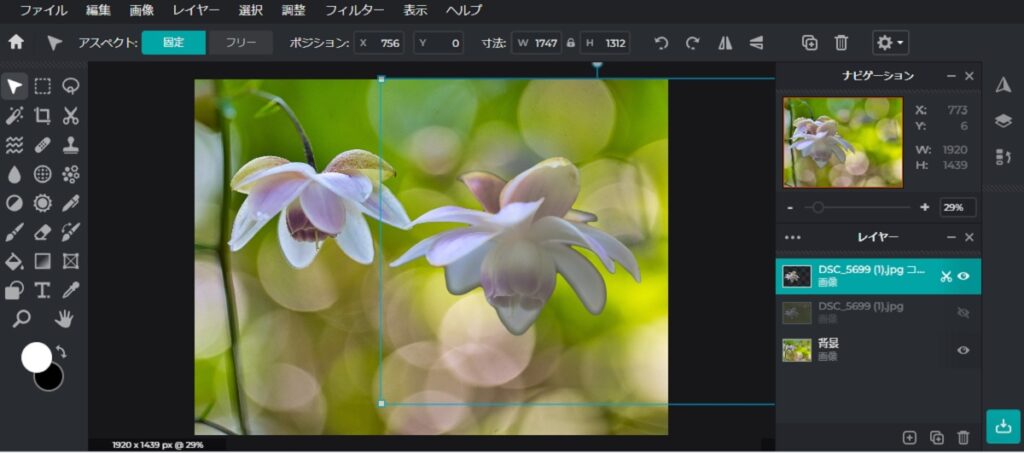
背景を表示すると合成されます、位置や大きさ、不透明度を調整します。

画像をダウンロードして完了。
効果とフィルターの適用
各レイヤーに対して独自の効果やフィルターを適用できます。例えば、特定のレイヤーだけをモノクロにしたり、別のレイヤーにぼかし効果を加えるなど、複雑な編集が簡単に行えます。
レイヤーのブレンド(合成)モード

レイヤーのブレンドモードは、複数のレイヤーを重ねたときに、それぞれの色がどのように組み合わさるかを指定する機能です。これにより、さまざまな効果を簡単に作り出すことができます。以下は、主なブレンドモードとその効果についての簡単な説明です。
・比較(明暗)
下のレイヤーと設定中のレイヤーの色を比較し、明るい色や暗い色を選んで合成します。
・乗算
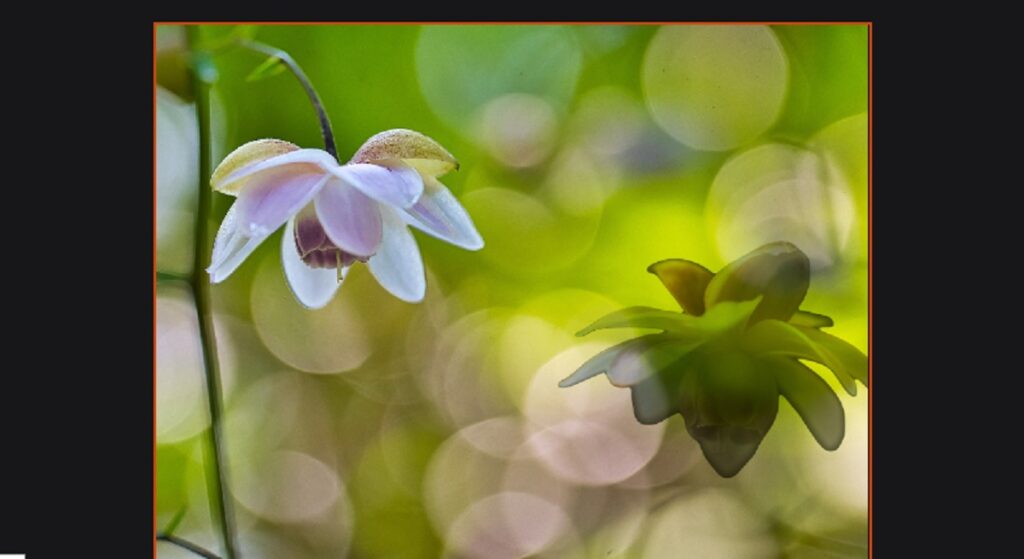
下のレイヤーと設定中のレイヤーの色を掛け合わせて合成します。これにより、全体が暗くなる効果が得られます。
・焼き込み
銀塩写真で行う「焼き込み」に似た効果を生み出し、画像を暗くしてコントラストを強調します。
・スクリーン

下のレイヤーの色を反転させた状態で設定中のレイヤーの色と掛け合わせることで、画像を明るくします。
・加算
下のレイヤーと設定中のレイヤーの色を足し合わせて合成し、明るい部分を強調します。
・オーバーレイ

明るい部分にはスクリーンの効果、暗い部分には乗算の効果を適用し、コントラストを強調します。
・除外
差の絶対値に似た効果を持ちますが、コントラストが低めになります。白や黒の色によって異なる効果が得られます。
・色相

設定中のレイヤーの色相を、下のレイヤーの明度や彩度を維持したまま適用します。
・彩度
下のレイヤーの明度と色相を維持しながら、設定中のレイヤーの彩度を適用します。
・輝度

下のレイヤーの色相と彩度を維持しつつ、設定中のレイヤーの輝度を適用します。
ブレンドモードは使用するソフトによって種類が異なることもありますが、基本的な効果はどれも似ています。これらのモードは、効果を確認しながら調整するのが一番です。また、ブレンドモードを不透明度と組み合わせることで、さらに多彩な表現が可能になります。不要な場合は、デフォルトで「通常」に設定されています。
レイヤーの用途
レイヤーがどのような場面で使われるのか見ていきましょう。
ポートレート写真の編集
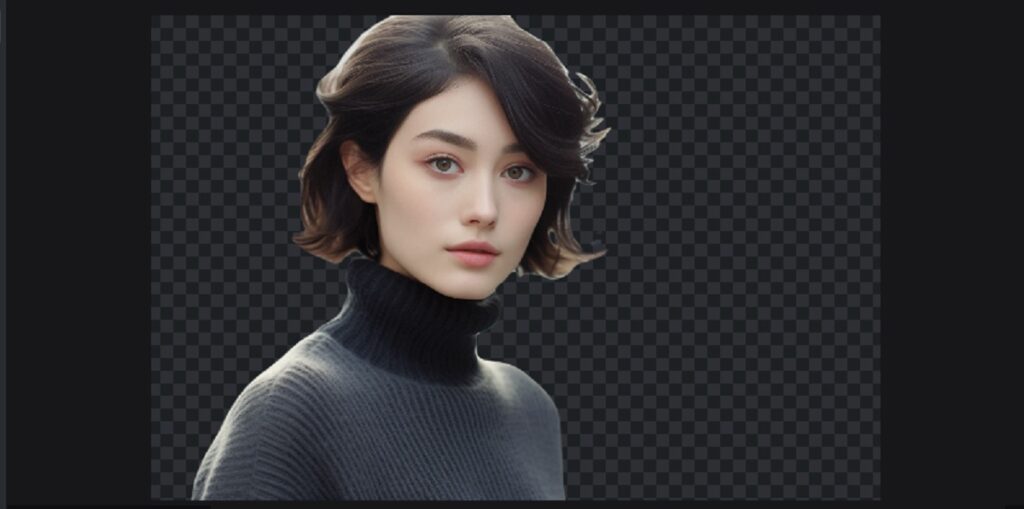
ポートレート写真では、背景と被写体を分けることで、背景の色調整や被写体の美肌効果を簡単に行うことができます。また、特定の部分だけにシャープネスを加えたり、ソフトフォーカスをかけるなど、細かな調整が可能です。
風景写真の合成

風景写真では、空の部分と地上の部分を別々のレイヤーに分けることで、空の色を変えたり、雲を追加するなどの編集が容易に行えます。また、複数の写真を合成してパノラマ写真を作成できます。
広告デザイン
広告デザインでは、テキスト、画像、ロゴなどそれぞれを別のレイヤーに分けることで、各要素を独立して配置・調整できます。これにより、デザインのバランスを簡単に取ることができ、変更も容易です。
レイヤー機能をマスターするための練習方法
すぐには上達しないレイヤー機能、練習するためには?
基本的な操作を学ぶ
まずは、レイヤーの作成、削除、複製、名前の変更など、基本的な操作を練習しましょう。これにより、レイヤーの基礎知識を身につけることができます。
実際のプロジェクトで試す
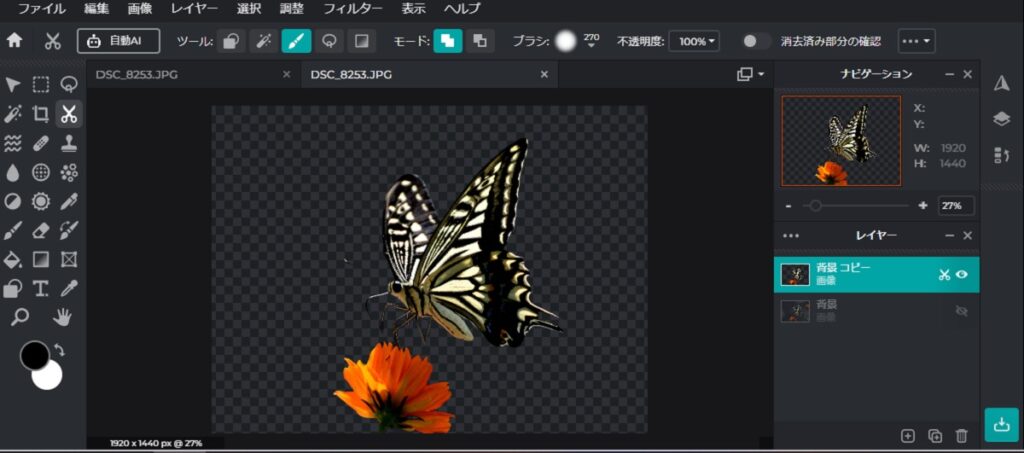
自分の写真や画像を使って、実際にレイヤーを使った編集を行ってみましょう。小さなプロジェクトから始めて、徐々に複雑な編集に挑戦することで、スキルを磨くことができます。
Pixlr Eでは、プロジェクトの保存や数回前までの画像の自動保存機能があり続きの編集が可能です、画像のダウンロードも一日3枚までなら無料で可能ですので活用してみてください。
オンラインチュートリアルを活用
多くのオンラインチュートリアルが、レイヤーの使い方を詳しく解説しています。これらのリソースを活用して、さまざまなテクニックを学び、自分の編集に取り入れていきましょう。
まとめ
レイヤーの基本を初心者でもわかりやすく解説してきましたが、まだこれはレイヤーの入り口です。
もっと高度な合成や編集をウェブ上で見ることができます。AIが中心になる写真編集の世界でも、まだレイヤーを使用した編集は必要なものです。
レイヤー機能は、写真編集の基本かつ強力なツールです。レイヤーを使いこなすことで、編集作業が飛躍的に効率化され、よりクリエイティブな作品を作ることができます。基本的な操作から応用まで、しっかりと学び、実践していくことで、プロフェッショナルな編集スキルを身につけましょう。





