スマホあるあるの失敗
スマホで写真撮って、要らないものが映り込んだり、目をもっとパッチリ撮りたかった、笑顔だったらもっとよかった.というような経験ありませんか?
そんなスマホあるあるをどのくらい解消できるか写真加工アプリsnapseedを使って検証してみました。
軽さと操作性重視で選ぶならsnapseed
snapseedは、googleplayからDLできる無料の写真加工アプリです。ios 、Android両方対応しています。
容量は私の環境Androidで、60.65MB写真加工アプリにしてはかなり少ない方ですね。おかげで操作もスムーズで、ストレスなく使えます。
「効果」について
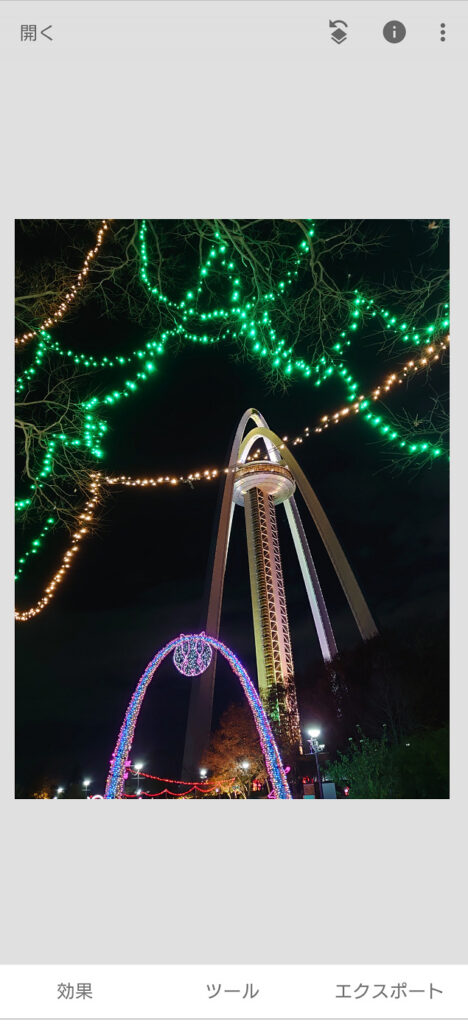
アプリを起動すると写真の選択画面になりますので+マークをタップして画像を選ぶと下に「効果」「ツール」「エクスポート」とメニューが出ます。
「効果」の所を見ますと、11種類の様々なエフェクトが選べて細かな編集が苦手な方は、これを選ぶだけでも見栄えのする写真に変えられます。
一度ツールなど使って写真を作成してるとエフェクトの先頭に「前回の編集」という項目が追加され前回の編集で使用したツールや効果を新しい写真にそのまま適用できるようになるので便利な機能です。
「ツール」について
全28種類のツールについて使用法、使った感想などを書いていきます。
個々のツールについてだけ知りたい方は↓
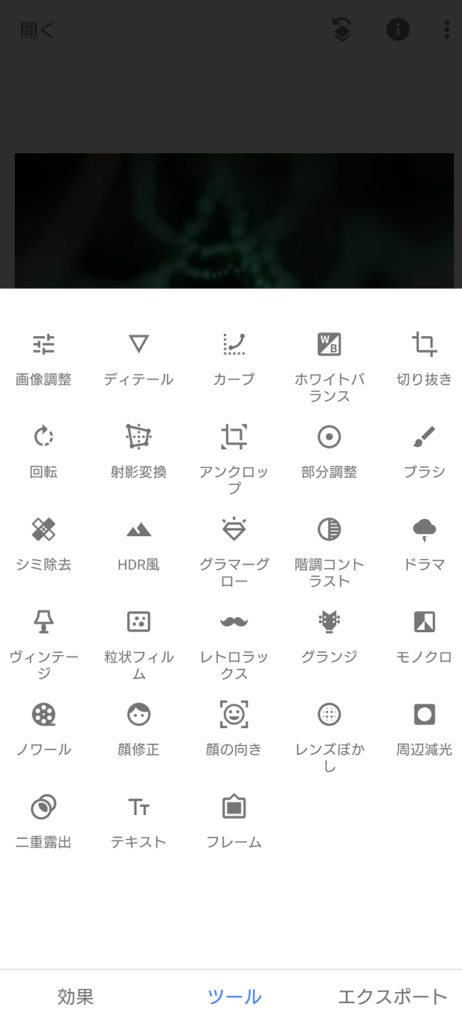
1 画像調整
2 ディテール
3 カーブ
4 ホワイトバランス
5 切り抜き
6 回転
7 射影変換
8 アンクロップ
9 部分調整
10 ブラシ
11 シミ除去
12 HDR風
13 グラマーグロー
14 階調コントラスト
15 ドラマ
16 ヴィンテージ
17粒状フィルム
18 レトロラックス
19 グランジ
20 モノクロ
21 ノワール
22 顔修正
23 顔の向き
24 レンズぼかし
25 周辺減光
26 二重露出
27 テキスト
28 フレーム
画像調整
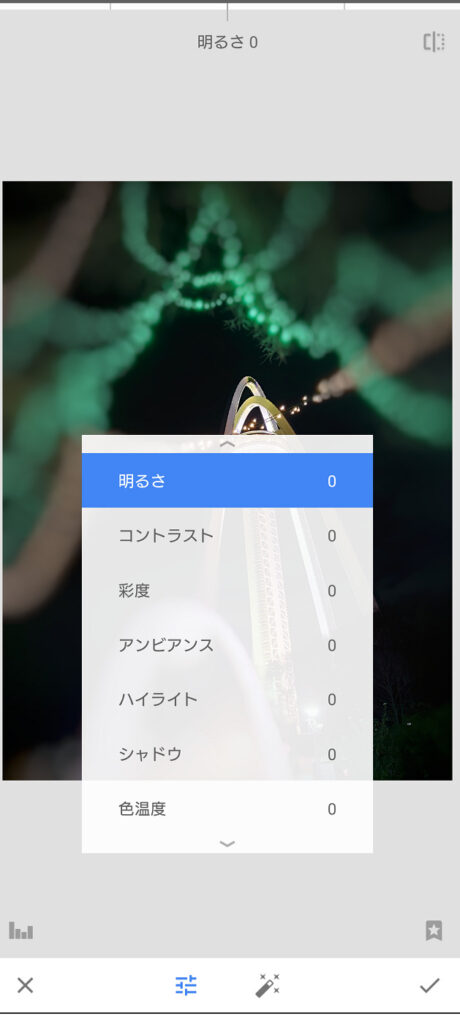
明るさ、コントラスト、彩度、アンビアンス、ハイライト、シャドウ、色温度と言う調整が有ります。
画面下の左のアイコンで選択、画面上の左右スライドで0~±100の数値で調整できます。右のアイコンを選ぶと自動調節も可能。
- 明るさ 文字通り写真の明るさ調整。
- コントラスト プラスにすると明暗差が大きくなりメリハリのある写真になります。マイナスにすると柔らかな感じの表現が出来ますね。
- 彩度 プラスにするほど色が鮮やかにゼロにするとモノクロになります。
- アンビアンス プラスにすると被写体もバックも明るい感じにマイナスにすると全体に暗くなりますが明るさ調整よりは、被写体とのバランスよく調整できます、シャドウ部が黒つぶれしているときに使うと効果があるようです。
- ハイライト 明るい部分のコントロール。
- シャドウ 暗い部分のコントロール
- 色温度 ホワイトバランスとダブってくることもありますが、光源ではなくプラスマイナスの数値で調整。
ディテール
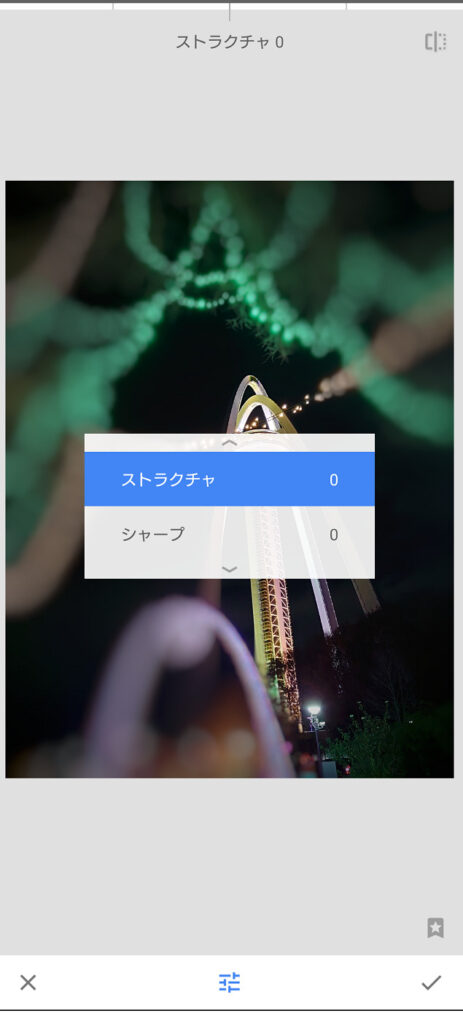
ストラクチャとシャープの二種類で調整します。ストラクチャをプラスにするとちょっと固い感じでシャープな表現にマイナスにすると柔らかな感じで立体感も少なくなります。
シャープの方は正直あまり顕著な違いは分かりませんでしたが、細かい所の微妙な変化はありそうで、拡大して試してみると顔のシミなどの違いが分かります、プラスにしすぎると画質が荒くなります。
カーブ
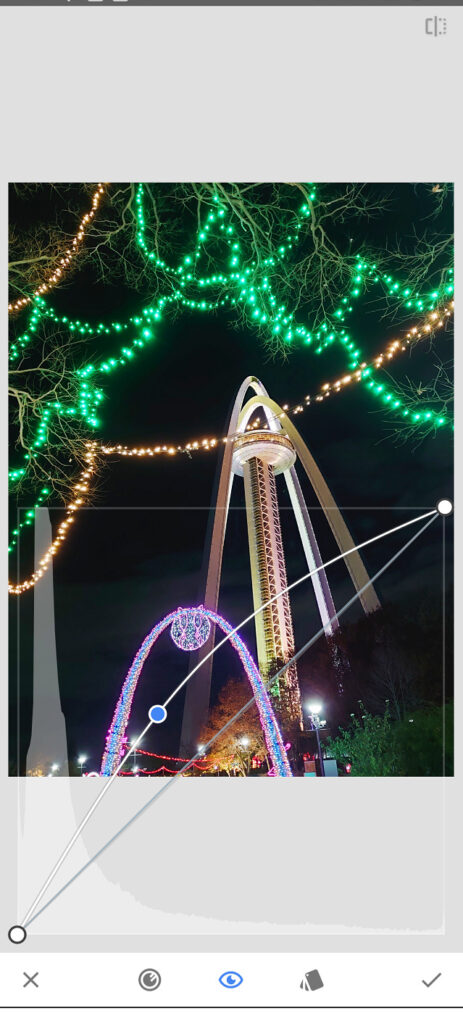
カーブはトーンカーブの事です。PCなどの編集ソフトによくある機能で、左のアイコン選択で色のコントラストをRGB、赤、緑、青、明度それぞれ調整することができます。
右のアイコンでエフェクト(30種類)が出て来ますので、選んでそのまま使用や調整も出来ます。
真ん中のアイコンでガイドラインのオンオフが可能。
ホワイトバランス
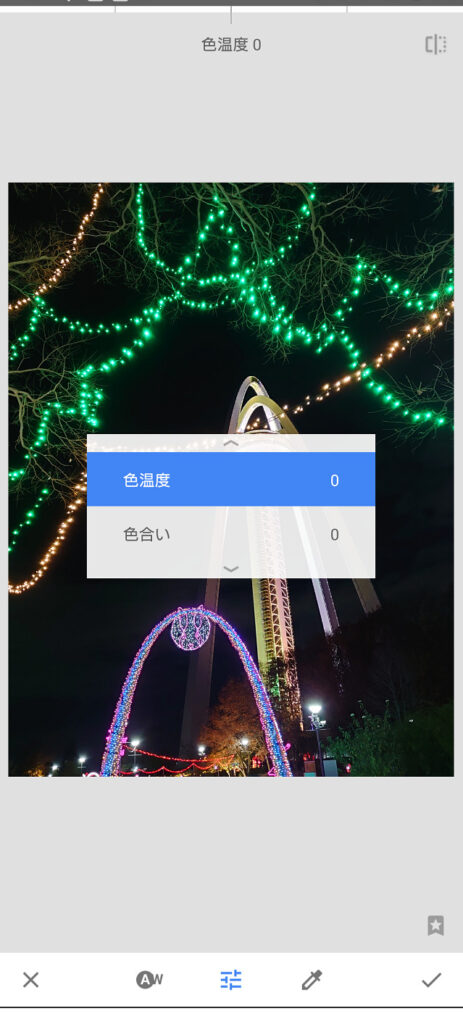
ホワイトバランスは、本来白であるものを白く写すための調整。
色温度は全体の色を変えるので白も赤っぽくなったり、青っぽくなったりします。
使い方は、左のアイコンAWというのがオートホワイトバランスで、自動調節してくれますがイルミネーションなどはおかしな色になることがあります。
手動で調節する場合真ん中のアイコンで色温度、色合いの調整。右のアイコンのスポイトを使って、白の基準になる場所を探したりできます。
細かい調整をするとかなり本格的な写真になりますね。
切り抜き
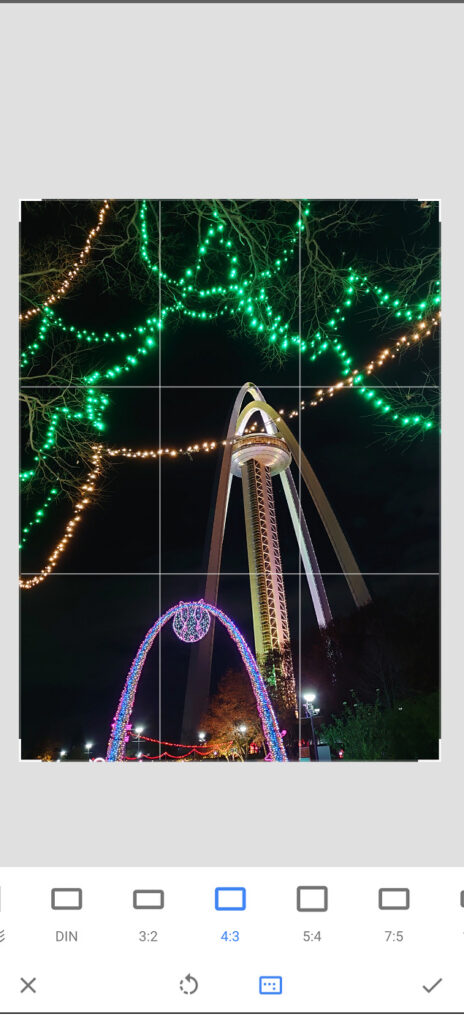
トリミングです。縦横比で9種類選択可能。左のアイコン(丸に矢印)で縦横の切り替えをします。
回転
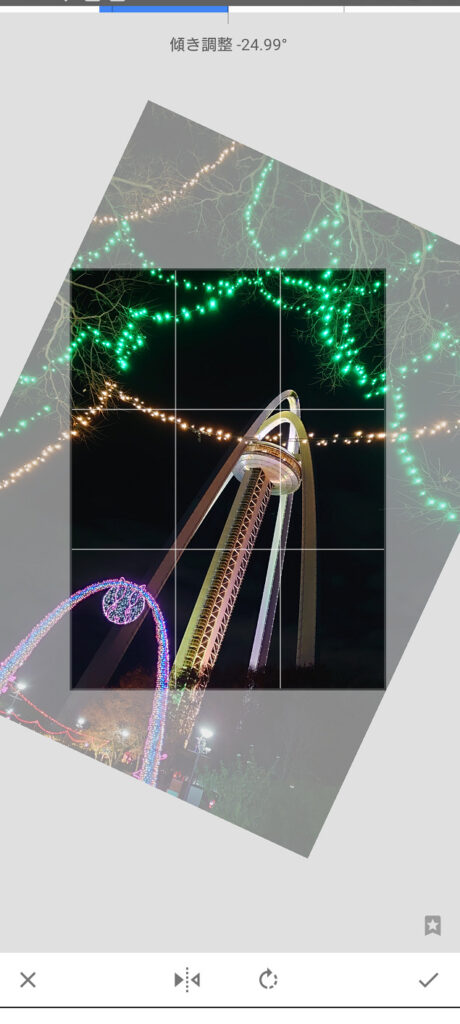
左のアイコンで左右反転、右のアイコンで90度ずつ右回転します。画面を手動で回転も出来ます。
射影変換
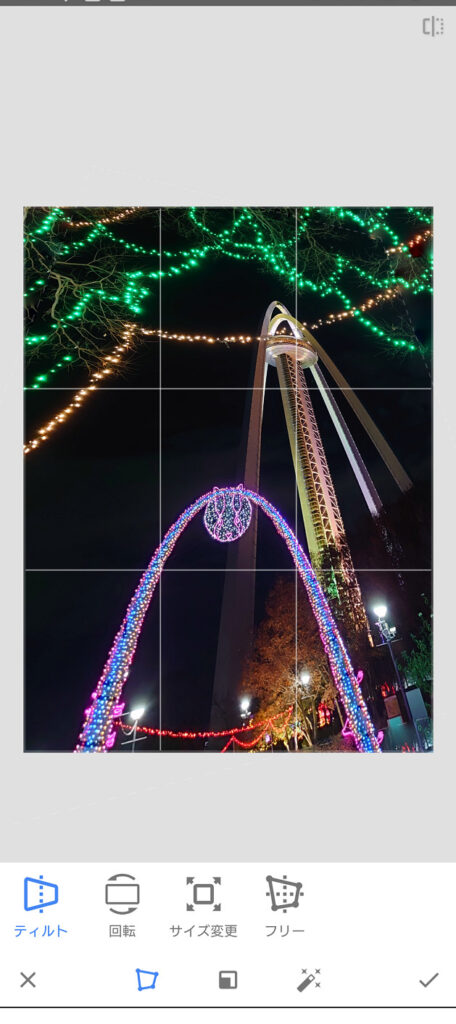
ティルトのアイコンで画像に奥行きを出して遠近感を強調したり、逆に弱くしたりできます。
回転のアイコンは、ツールの回転と違って比率を変えずに回転できるので被写体の大きさを変えずに背景を補正してくれます。
サイズ変更は上下左右に引っ張ったような画像ができます。
フリーのアイコンは角度も自由に引き延ばしたり縮めたりできます。
ティルトを使って画像修正すると画面からはみ出る部分が有るので、下の真ん中のアイコンを使ってはみ出た部分の色を足すことができます。右のアイコンでは自動調節です。
アンクロップ
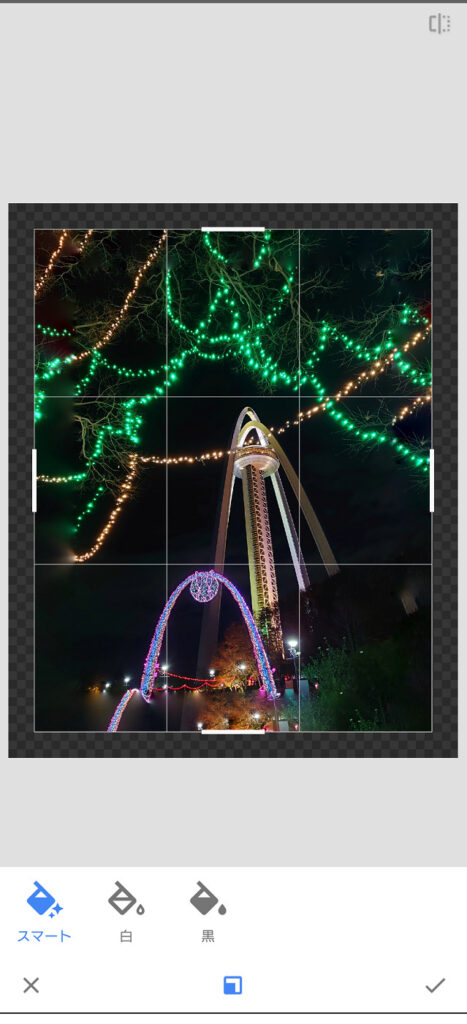
写真の背景を広げることが出来ます。被写体の背景が無地のものなら問題なくAIの処理でひろげられますが複雑な背景だとそれをコピーして広げるので、不自然にみえることもあります。
広げた背景を白や黒にして額縁のようにもできます。
部分調整
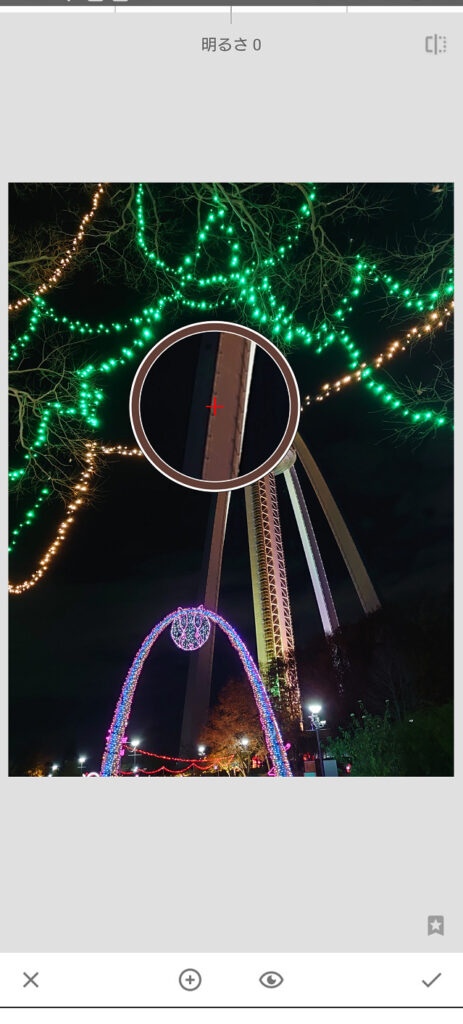
タップ拡大して選択、ピンチで選択範囲のサイズ調整をして明るさをスライダーで調整できます。
選択範囲を決めるタップ、ピンチが慣れないとちょっと難しく感じますね。
ブラシ
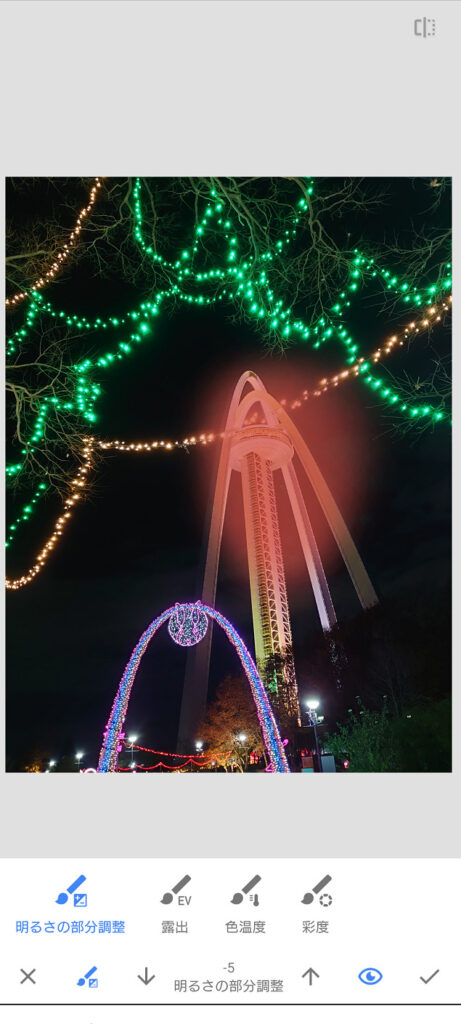
明るさ、露出、色温度、彩度をそれぞれ指でこすって調整できます。
目のアイコンをクリックすると選択範囲が赤い霧状に見えます。調節はスライダーではなく上下の矢印で何段階かに分かれています。
拡大して行った方が細かい部分も見えて作業しやすいですね、指と言うよりブラシで塗る感覚で一度じゃなく何度か繰り返すと効果が強くなります。
シミ除去


草むらに置いたカバンを消してみました。
必用の無い物を消す機能で、これが一番おススメ機能です。
スマホの場合カメラを起動するとほとんど広角なのでつい必用の無い物まで写してしまいます。
そんなな邪魔者を指でこするだけで消すことができる機能。消したい所を指でこすると選択範囲が赤く変わり手を離すと消去されています。厳密にはAIで近くにある物をコピーして目立たないように貼り付けている感じなのです。
足りない場合は追加で何度も出来ますが、あまりやると逆に不自然に目だってしまうのでご注意。
HDR風
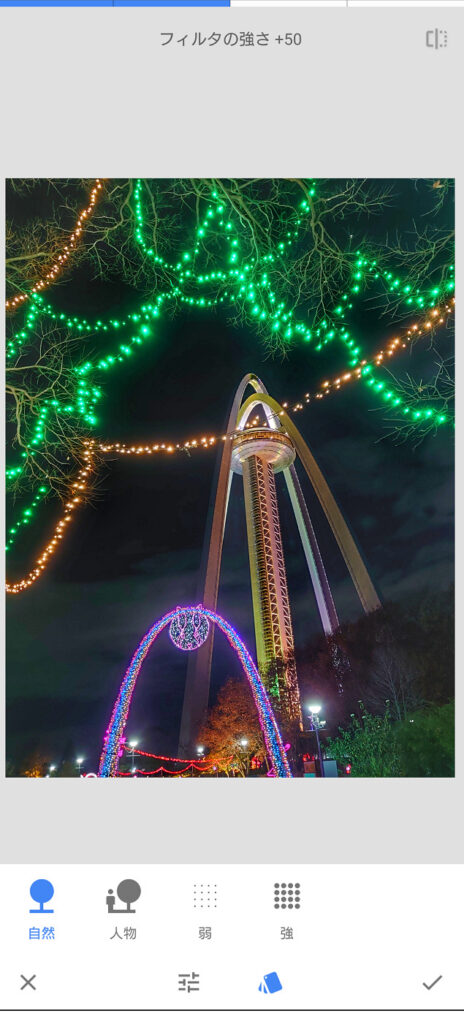
フィルタの強さをマイナスにするとハイライトを抑え、プラスにするとシャドウを明るくしてくれます。
「弱」、「強」を選んでも調整ができるようです。撮影後に編集で効果がつけられるのは便利ですがあくまで簡易機能ですので撮影時のHDRとは違ったものになってきます。
グラマーグロー
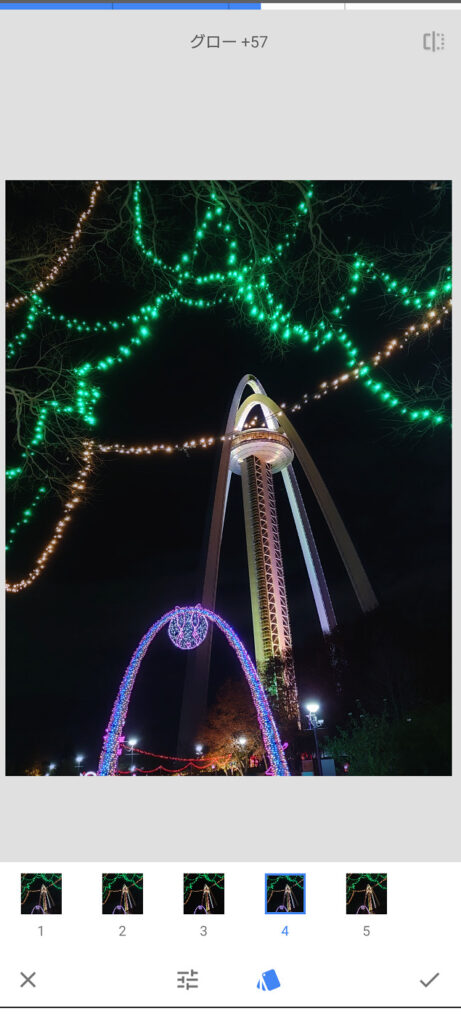
右のアイコンで光の具合など5種類のエフェクトが選べそのまま適用できます。さらに左のアイコンでグロー、彩度、色温度も変えられます。画面にお日様などが入ってると効果も強くでます。
階調コントラスト
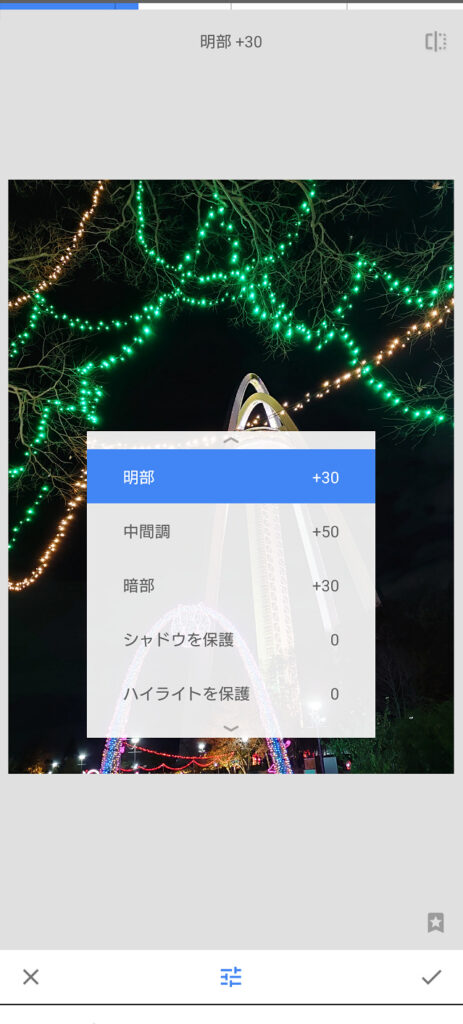
全体のコントラストだけじゃなく明部、中間部、暗部と分けて細かな調整が出来ます。
シャドウ、ハイライトの保護も有って変えたくない所はそのままにできるのでHDRよりはこちらを使った方が、自然に近い感じですね。
ドラマ
ドラマと言ってもTVっぽくなるわけじゃなくドラマ、ブライト、ダークなどのフィルタが6種類、有りますので選んでフィルタの強さや彩度を好みで調整できます。
ヴィンテージ
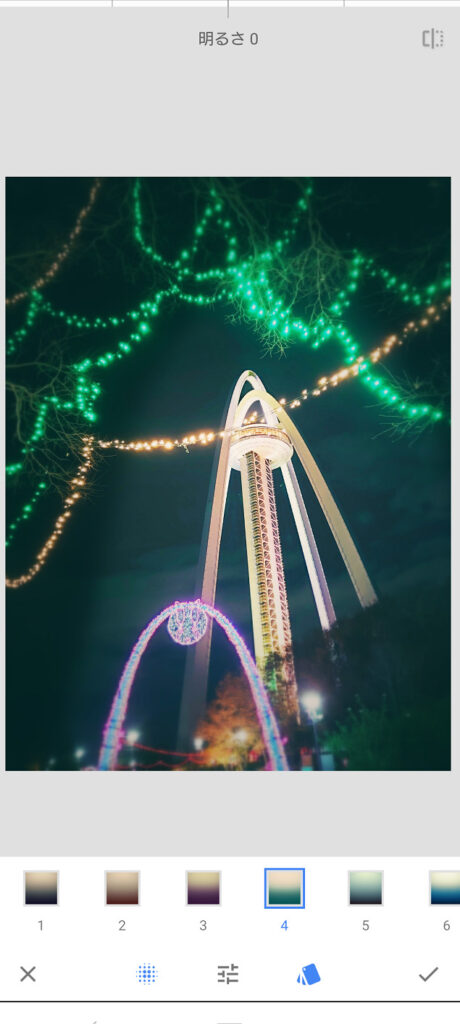
右のアイコンでエフェクト(12種類)が有りますので、選んで左のアイコンで周囲のぼかし、真ん中のアイコンで明るさや彩度、スタイルの強さ、周辺減光の強さを調整できます。
粒状フィルム
右のアイコンでカラーフィルムのエフェクト(18種類)から選び左のアイコンで粒子、スタイルの強さを調整、粒子を100にするとかなり荒い感じになります。レトロなフィルムの雰囲気に。
レトロラックス
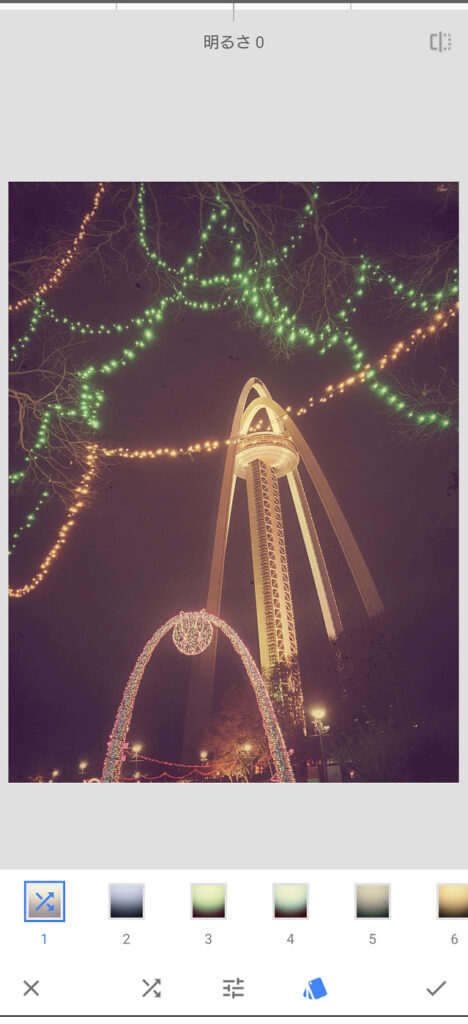
右のアイコンでエフェクト(13種類)から選びレトロ風の写真を作成。
左のアイコンはランダムでスタイル適用ですがもともとそれ程大量にある訳じゃないのでランダムは必要あるのかなと思ってしまいます。
真ん中のアイコンで明るさ、コントラスト、彩度、スタイルの強さ、スクラッチ、光漏れなど調整できます。
スクラッチや光漏れは変わった印象の写真が出来ますね、意図して作ることはできませんが面白い効果になるので色々試してみると使えるものがあるかもしれません。
グランジ
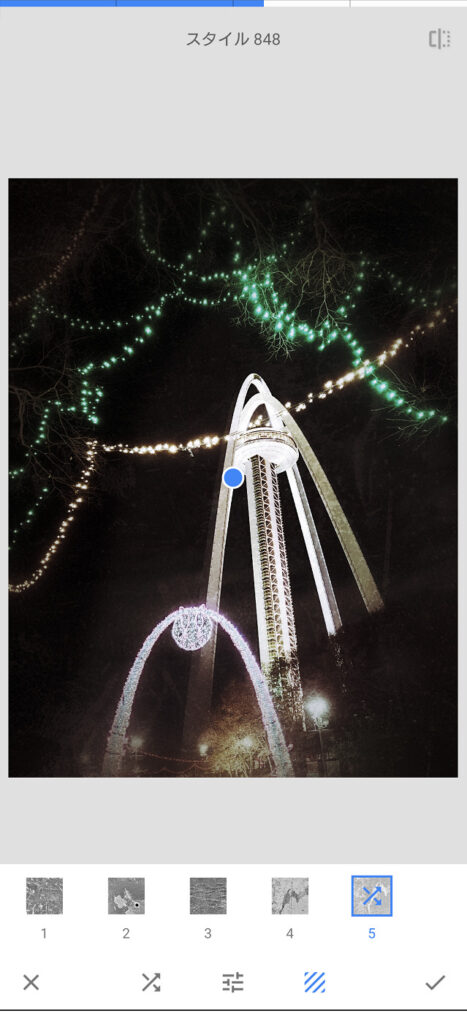
右のアイコンのエフェクト(5種類)から選択もできます。スタイルとテクスチャで画像の特定の部分に注意を集める効果があります。
左のアイコンでスタイル、明るさ、コントラスト、テクスチャの強さなどをランダムに調整できます。スタイルの数値は0~1500までありかなり幅広い調整になります。エフェクトを選んでランダムの調整も可能ですが正直組み合わせが多すぎて迷いそうな気がします。
モノクロ
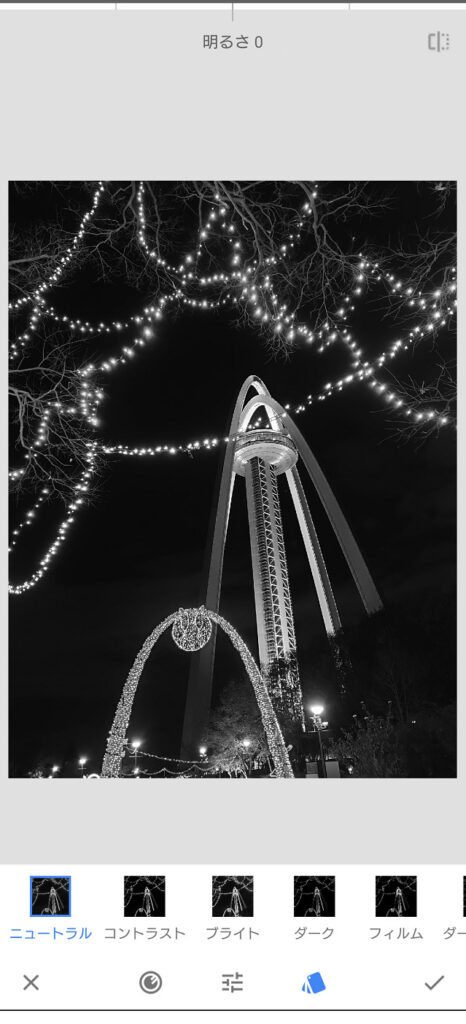
右のアイコンでエフェクト(6種類)を選べ左のアイコンでカラーフィルターが使えますが、色がつくわけじゃなくモノクロのフィルム写真を撮る時に使うカラーフィルターです。
実際に適用して見ると効果が分かると思います。真ん中のアイコンで、明るさ、コントラスト、粒子を調整できます。
ノワール
昔のフィルム映画のような雰囲気が出せます。
右のアイコンでエフェクト(14種類)を選んで左のアイコンで、明るさ、ウォッシュ、粒子、フィルタの強さ調整できます。
単色のモノトーンのような感じが多くなります。
顔補正

右のアイコンでエフェクトを(9種類)選択。顔の強調、滑らか、目、組み合わせ、など。それぞれに顔を強調、肌を滑らか、目をクッキリと真ん中のアイコンで選択して上のスライダーで効果を加減。左のアイコンでは肌の色(青白い、色白、普通、褐色)を選べます。
顔以外の写真でこの項目を選ぶと、「顔が見つかりませんでした」というダイアログボックスが出ます。
顔の向き
左のアイコンで瞳孔サイズを変えたり口角を上げてスマイル、レンズの焦点距離の変更で広角や望遠で撮ったような効果も出せます。
3Dの視点になりますので動きのある動画のワンシーンを切り取ったような格好ですが動き自体はそれほど大きくないです。
右のアイコンでは顔の向きを調整できますが実際に顔が動く訳じゃないので目線がちょっと変わって見えるくらいの変化です。
顔補正と合わせて、ちょっとした表情や肌の質感で、美人に見えると女性にはうれしい機能ですね。
ただし、くれぐれも盛り過ぎには注意してくださいね。
レンズぼかし
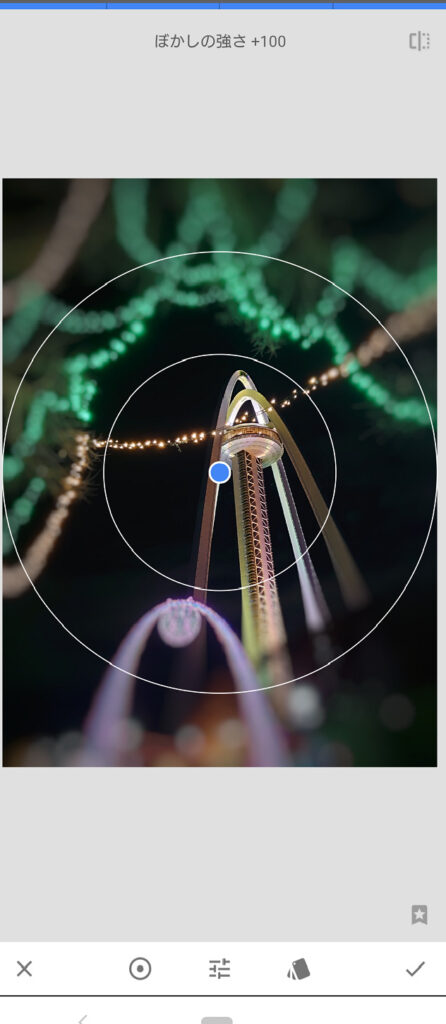
左のアイコンで円形と直線が選べ真ん中のアイコンでぼかしの強さ、変化の緩やかさ、周辺減光の強さを調整できます。
円形はピンチで楕円形にもなりますので選択範囲に合わせて使ってください。右のアイコンでボケの形を星やハート形などに変えられるちょっと遊び心も有ります。
周辺減光
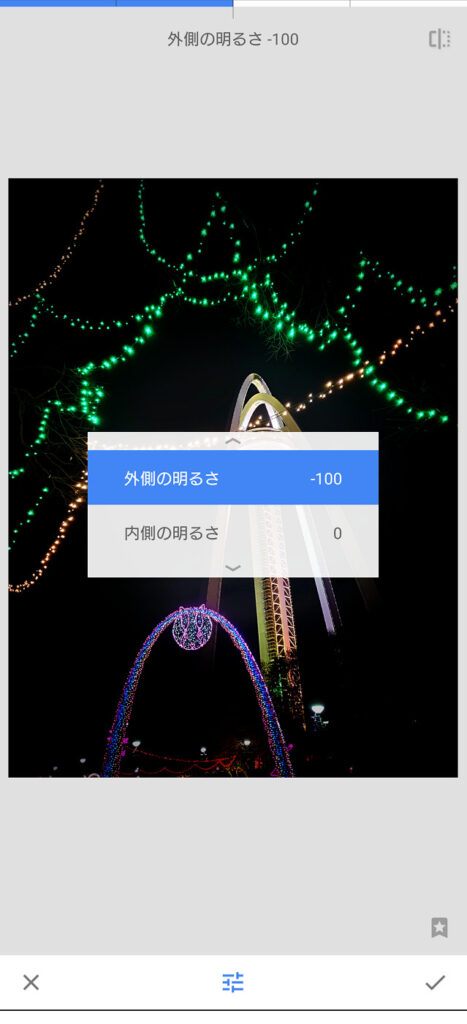
外側の明るさや内側の明るさをそれぞれ調整。ハイキーやローキーの表現に使います。
二重露出
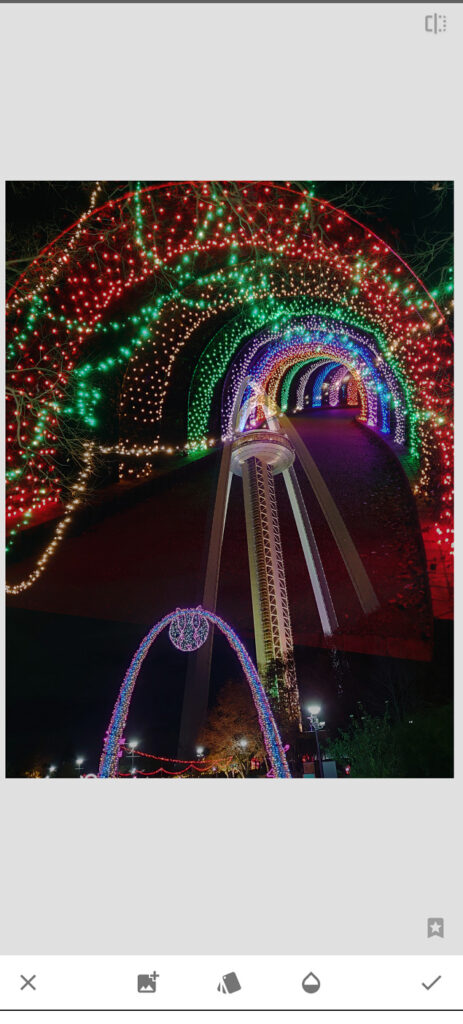
これも使い方次第で面白い写真が出来ます。
最初に開いてる写真がメインで左のアイコンで重ねたい写真を選ぶ。画像の配置やサイズも自由に調整できます。
真ん中のアイコンでデフォルト、明るく、暗く、加算、減算、オーバーレイなどの効果を選択。
右のアイコンは重ねた写真の透明度を変えることができます。
意図した写真は難しいですが、それぞれの組み合わせでいろいろ試すと思いがけない写真が出来るかもしれません、撮影時じゃなく後から加工できるので、何度でもやり直しができます。
テキスト
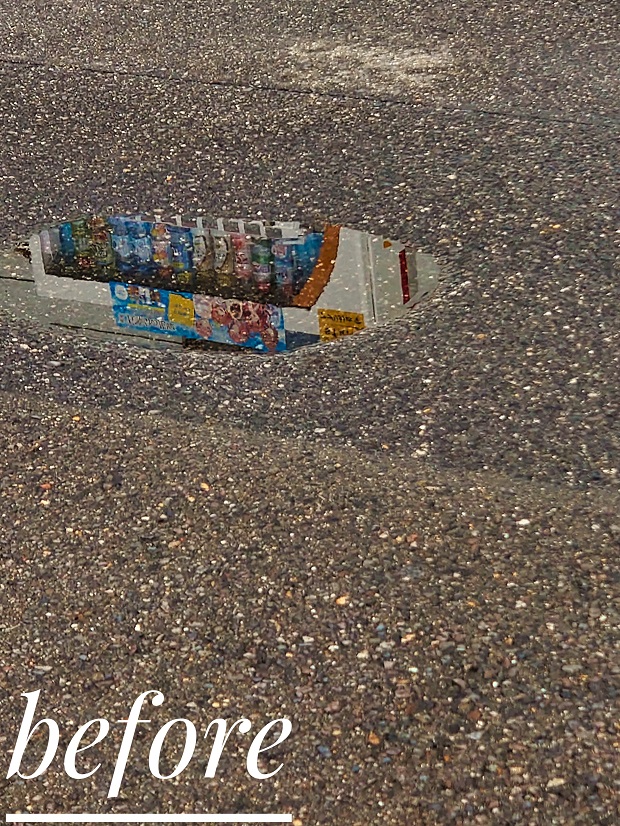
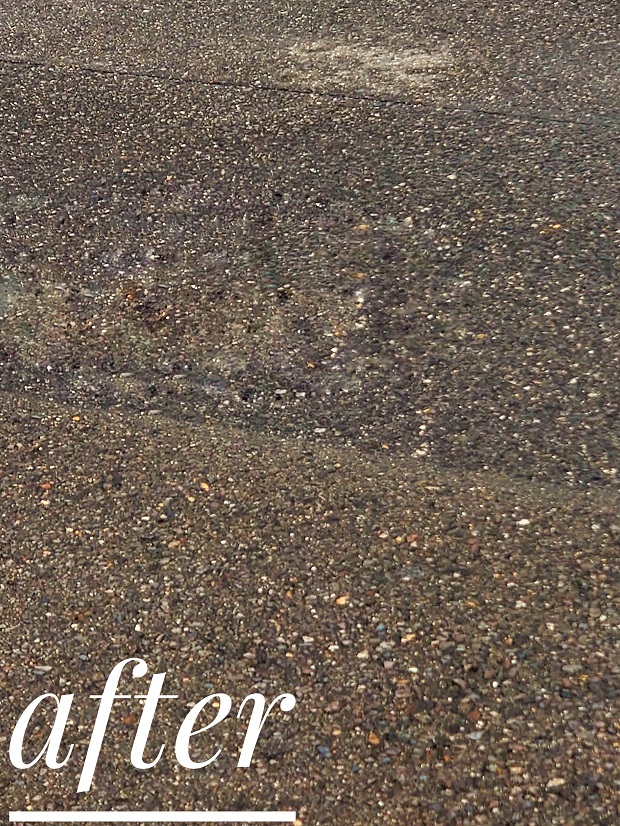
文字を入れられますが、日本語のフォントは一種類しか対応してないので、ローマ字入力がメインになります。
左のアイコンで色が選べ、真ん中のアイコンで反転、右のアイコンでスタイルが選べます。
フレーム
写真にフレームが付けられます、23種類のフレームが用意されてるので文字など組み合わせると楽しい写真が出来そうですね。
エクスポートとチュートリアル
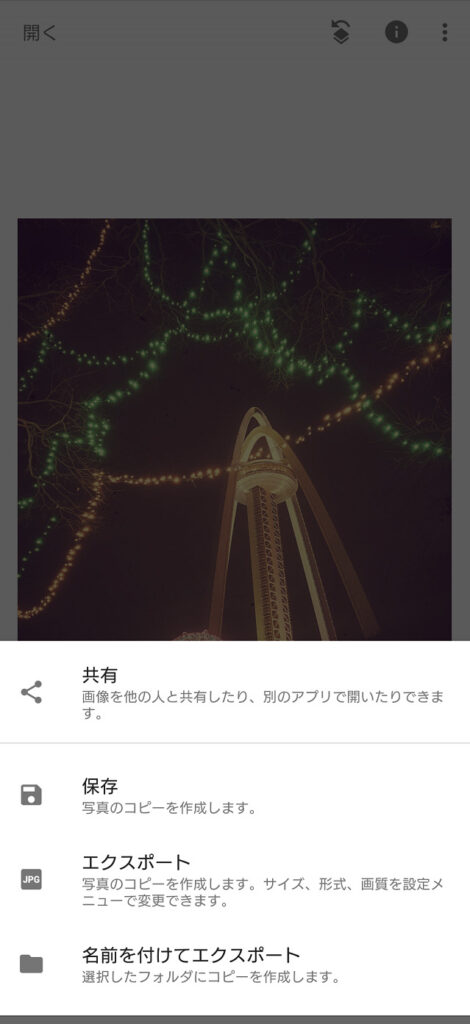
エクスポートを押すと共有や保存ができます、保存、エクスポート、名前を付けてエクスポートの項目があり、すべてコピーの作成なのですが、保存先、ファイル名変更、サイズ変更などで選択する場所が違いますのでお間違いの無いように。
右上のメニュー(三つの点)には設定、チュートリアル、ヘルプが有ります。
設定ではエクスポート時の画像のサイズが、800~4000ピクセルの中、5段階で調整できます。デフォルトはサイズ調整なしです。
画質もJPEG100%~80%、PNGなどを選ぶことができます。
右上のチュートリアルを開くと、使い方のヒントや写真家の紹介など静止画、動画が30ほど用意されていて、お使いになる前に見ておくと役に立つことがかなり有ります。
無料の機能でワンランク上の写真に
ツールの中には、これはちょっと必要無いかなと言う機能も正直有りましたが、かなりおススメで使える機能がたくさんあります。
有料のアプリはもっと機能が多いものもありますが、無料でプロ並みの編集ができるアプリは、これ一択ですね。ワンランク上の写真が作れますよ。
正直使ってみて記事が書けたらアンインストールしようと思っていたのですが、操作性の良さに6か月過ぎてもまだ使い続けてもう離せなくなった感じです。
指でこすったりなどは、感覚で操作できる所も有るので、初心者にもぜひ使って欲しいアプリですね。
スマホのトリック写真はこちら↓
(写真は全て自分で撮ってsnapseedで加工したものです。)




