手順を覚えると簡単なRAW現像
初心者には、ちょっと敷居の高いRAW現像ですが、基本の操作さえ覚えれば簡単。
元のRAWファイルを削除しなければ、何度でもやり直しができます。
現像の前にRAWについて知りたい方はこちら
RAW現像の基本操作はソフトが変わっても一緒
今回は私が使ってるルミナー4と言う現像ソフトを使って説明しますが
その基本の操作は、Adobe Lightroomなどもそれほど変わらないので、ある程度覚えると他のソフトでも活用できます。
メーカー純正のソフトもありますが、他社のファイル形式に対応してなかったりするので、複数メーカーのカメラを持つ方には不便ですね。
現像作業の前にファイル読みこみ
ソフトを起動して、ファイルのメニューから画像のフォルダか単一画像を選ぶのですが
私のPCはノートでスペックも低いのでフォルダより単一画像で編集を選んでいます。
画像編集はある程度高スペックのPCが欲しいですが、ノートでも動作は重いですが何とか使えます。
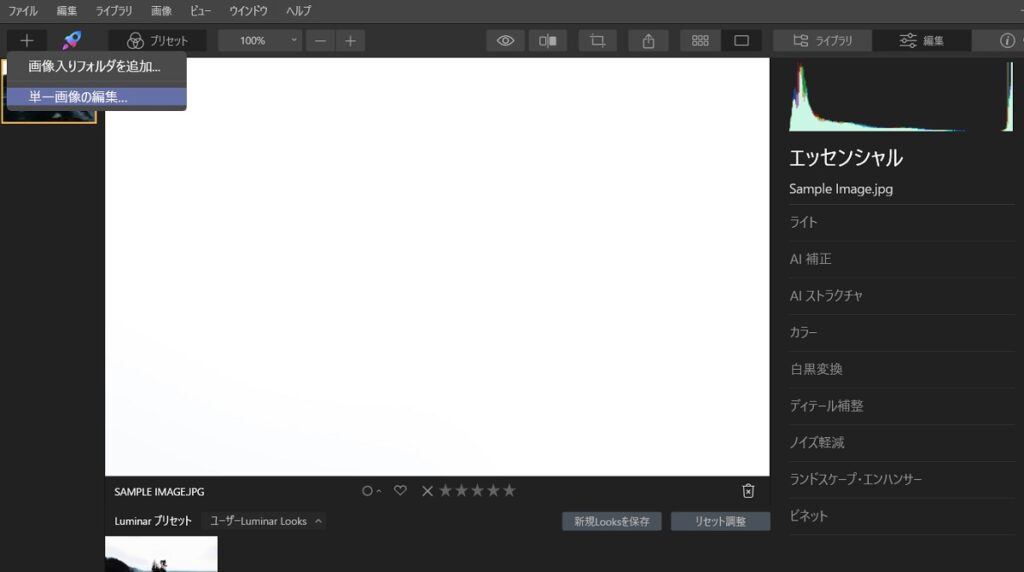
次に、右のメニューの中からお日様マークのエッセンシャルの項目を選びます。
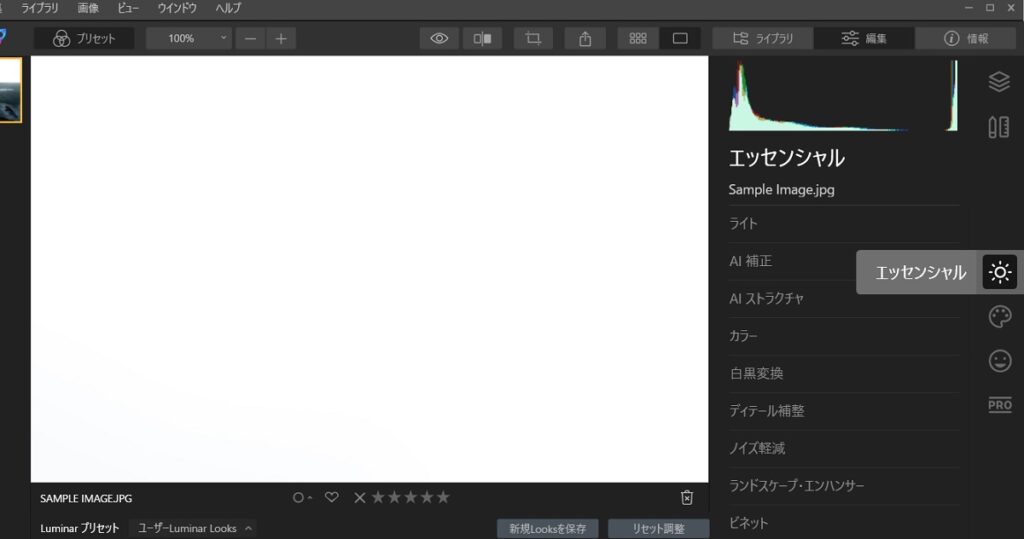
これからエッセンシャルにある項目を上から順に説明していきますが、ここの項目は名前は違っても他のソフトと共通の機能なので、シッカリ覚えましょう。
9個の機能とその使用法
左に適用前、右に適用後の画像が表示されますので、見て分かりやすいように極端に補正してます。
あくまで使用法を覚えるためですので数値はその場に合わせて調整してください。
ライト
ホワイトバランス
撮影の時のホワイトバランス設定と実際が違った場合や撮影の雰囲気にあわせた補正が出来ます。
暖かみ
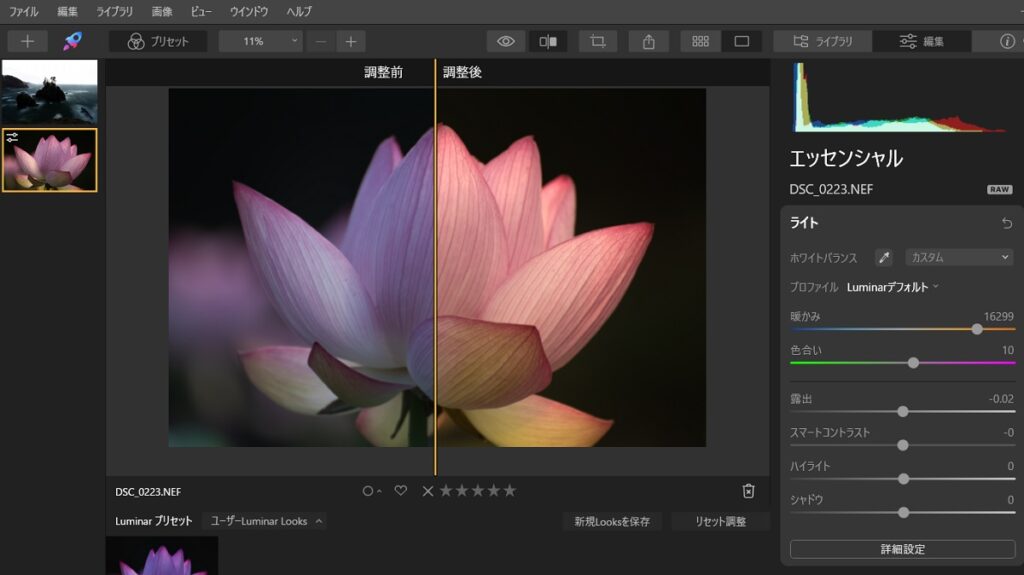
暖かみのスライダーを右へ大きく動かすと、赤みが強く朝夕の雰囲気が出ます。
色あい
右にスライドするとマゼンタが濃く左は緑が濃くなります。
露出
カメラの露出補正と同じで右で明るく左で暗くなります。
スマートコントラスト
コントラストのことで右で強く左で弱くなるのですがスマートがついてるせいか、それ程極端には変わりません。
ハイライト
明るい部分の補正で、右で更に明るく左で暗くなります。
シャドウ
暗い部分を右で明るく左でさらに暗く補正。
詳細設定
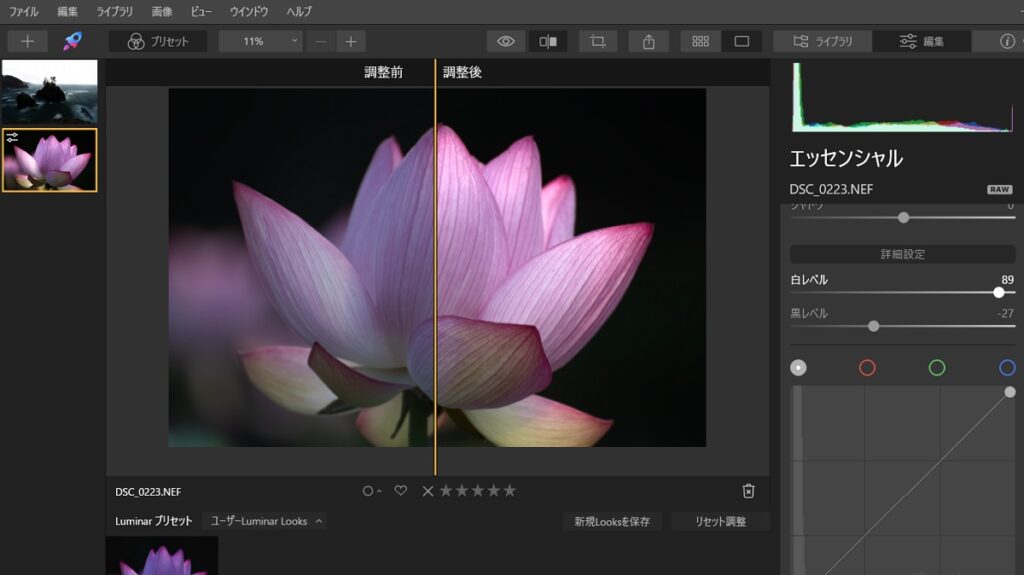
- 白レベル ハイライトの調整と違って白い色の部分を調整
- 黒レベル シャドウの調整と違って黒い部分の調整
ハイライト、シャドウ、白レベル、黒レベルと似た感じなのですが、実際触るとハイライト部分と白い部分の違いが分かります。
- トーンカーブ これは触り始めると結構奥が深いので、簡単に4つだけ覚えてましょう。
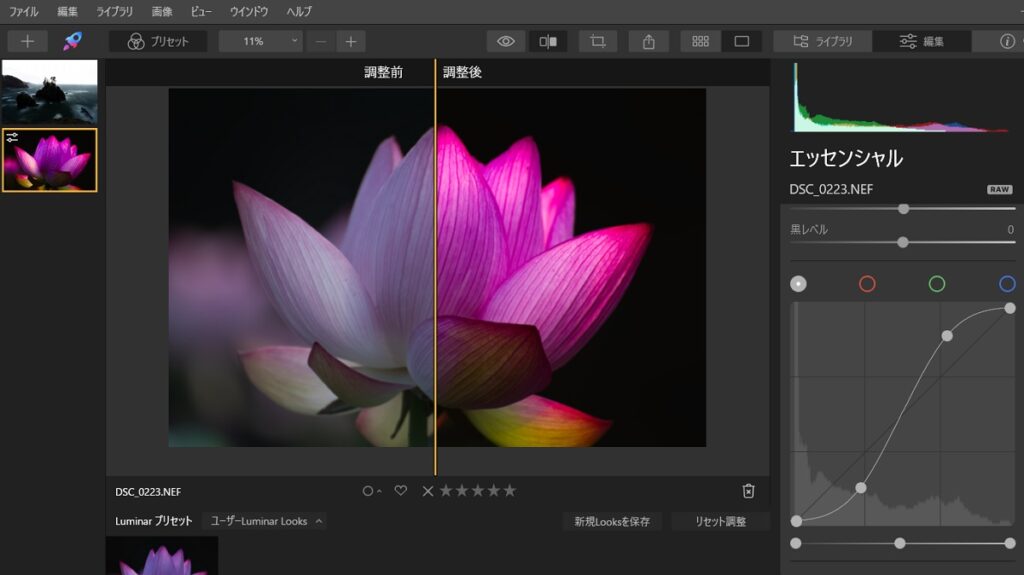
①Sカーブは明るい部分が更に明るく、暗い部分が更に暗く、コントラストが強くなります。
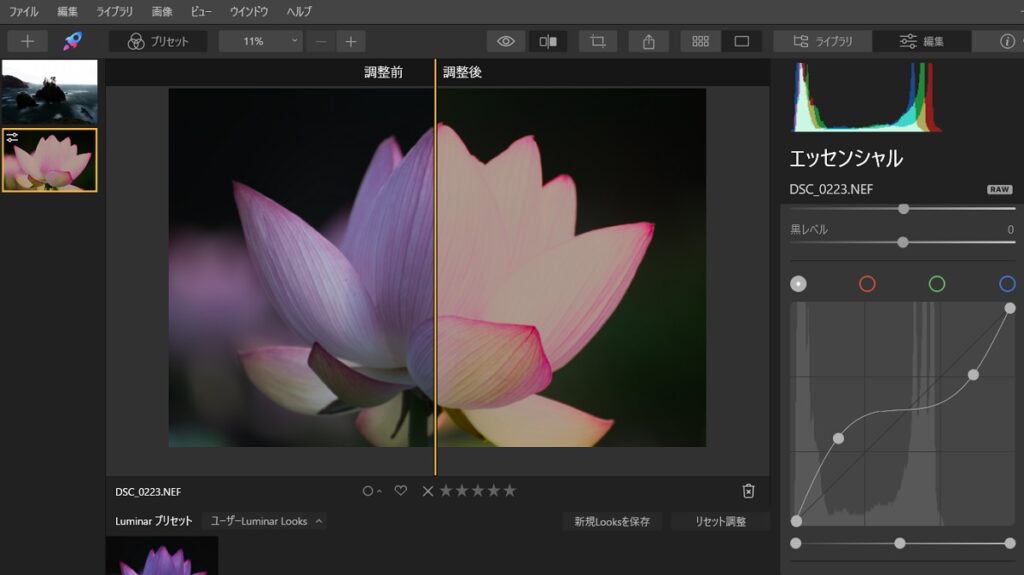
②逆Sカーブは、Sカーブと逆でコントラストが弱くなります。
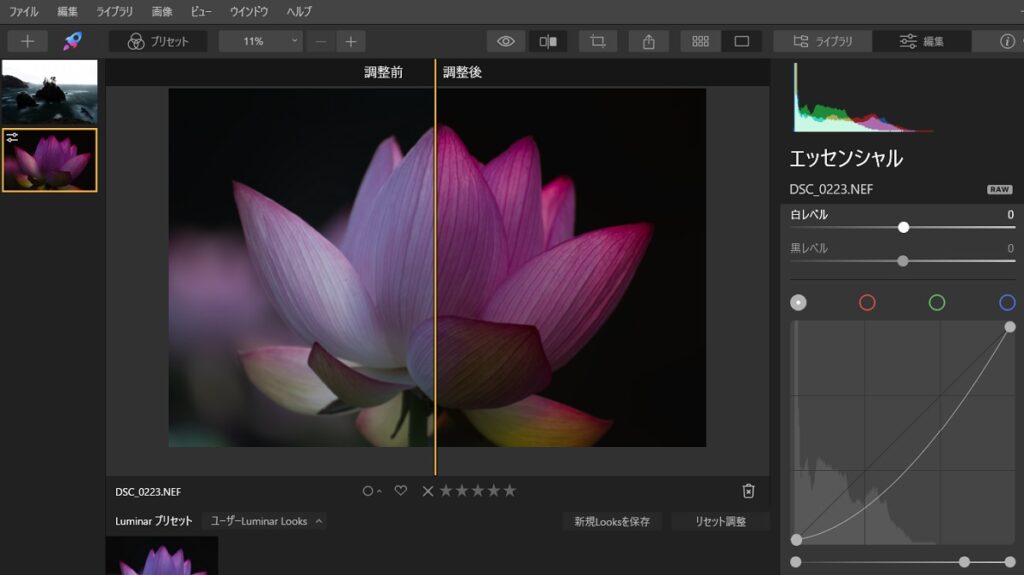
③ローキーと呼ばれる表現で全体に暗い感じになります。
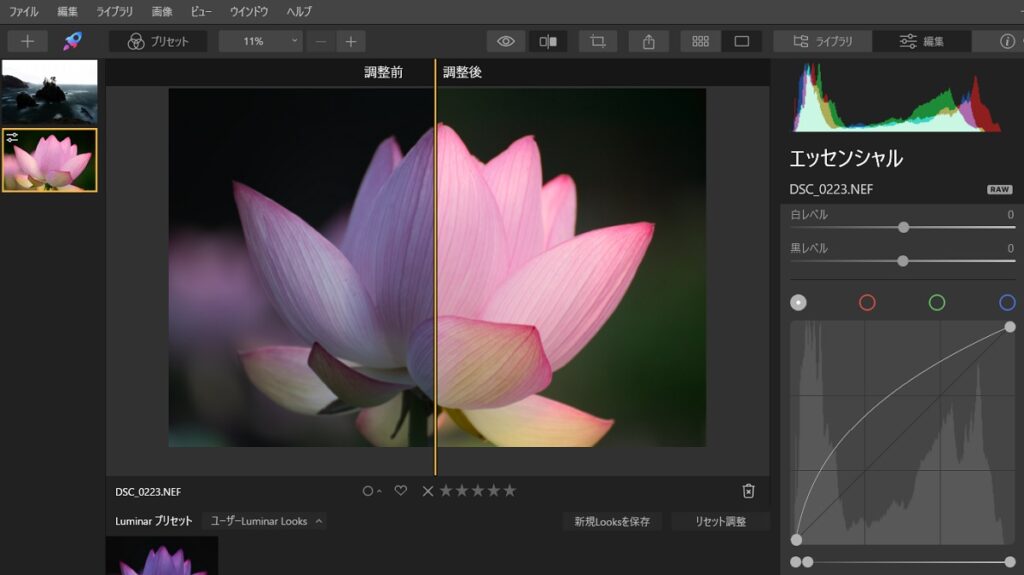
④ハイキーと呼ばれる表現で全体に明るくなります。
実際に触って感覚を覚えましょう。
AI補正
今はAI機能を持ったソフトも増えてますが、ルミナー4はその走りと言う存在で、ここの機能は独自の物になります。
他ソフトには無い機能なので、参考までに。
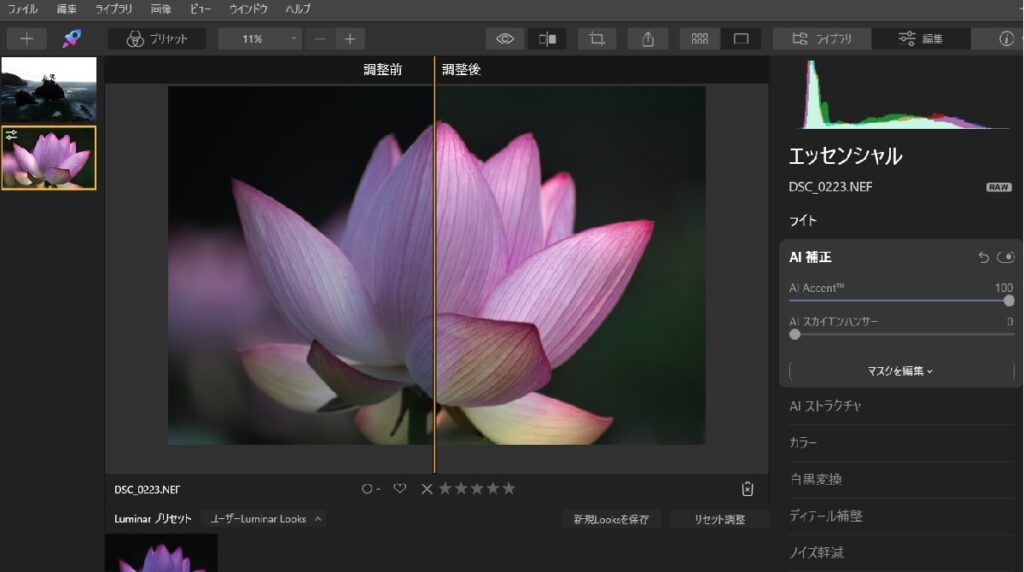
- AI Accent
右にスライドすることで適用値を大きく出来ます。様々な補正をAIがすべて行ってくれます。
これだけ選んでも元画像より満足できそうですね、もちろん他の補正もこれにプラスできます。
- AIスカイエンハンサー
AIが空と認識した場所の、コントラストや色を鮮やかにしてくれます。
AIストラクチャ
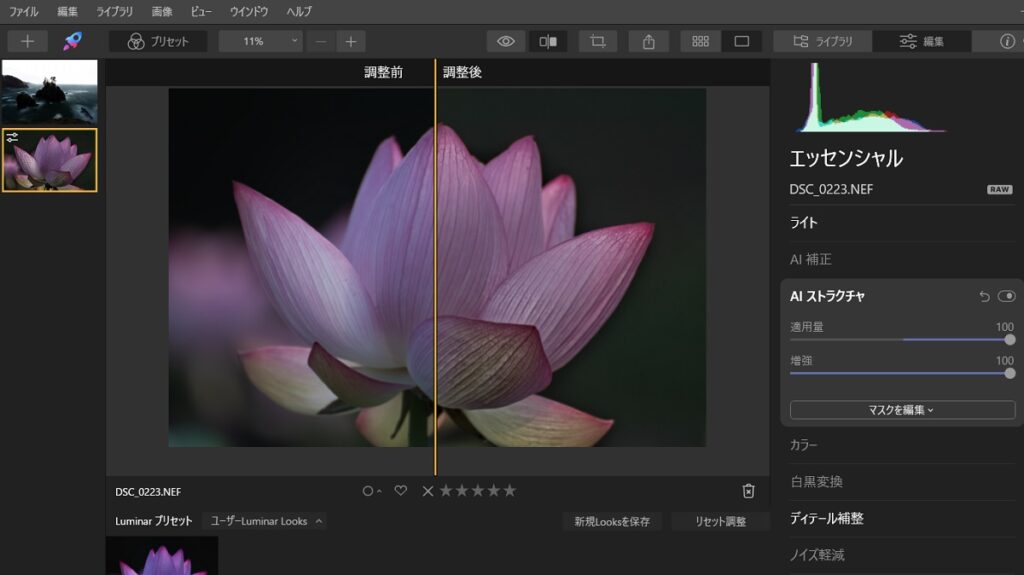
この機能はAIで被写体に必要な部分だけディテールを付け加えます。
適用後の花弁の立体感が増してみえますね。
カラー
- 彩度
かなり極端な色補正が必要な時に使います。
- 自然な彩度
目立たない程度の自然な彩度調整はこちらを使用します。
- 色かぶり除去
色かぶりがある時に使いますが、夕日で赤く染まった時などは、逆に除去すると不自然な場合もあります。
- 詳細設定
それぞれの色の色相、彩度、輝度、など調整できます。
赤や黄色など色が濃すぎてディテールがつぶれた写真がありますがこれは色飽和と呼んで、それぞれの色の彩度や輝度を調整することでみられる写真になります。
白黒変換
単に白黒変換だけじゃなくそれぞれの色の輝度、彩度を調整できます。
ディテール補正
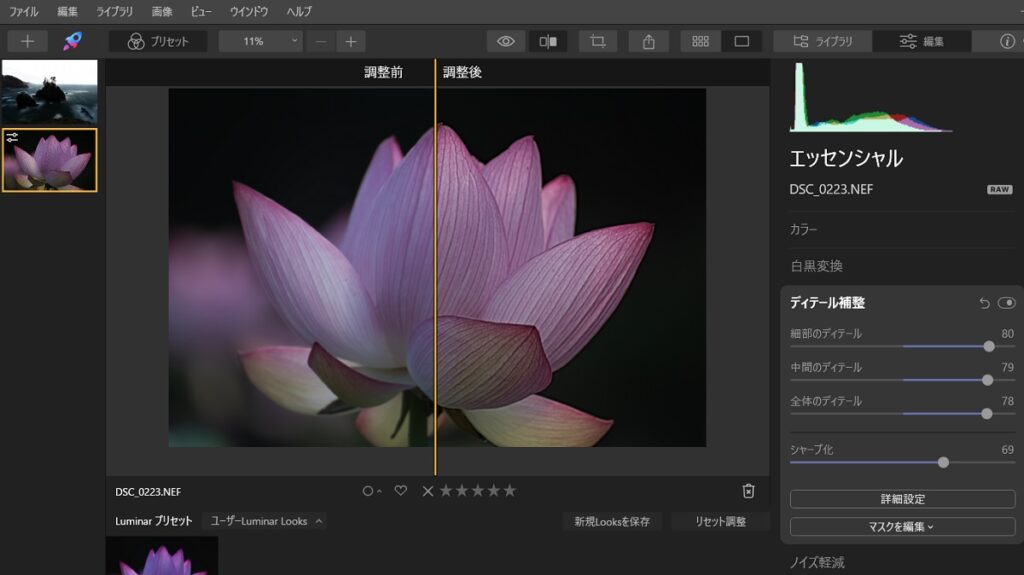
細部、中間部、全体のディテールをそれぞれ調整できますが、かなり変化がありますのであまり上げすぎないように注意ですね。
シャープ化すると繊細な所までシッカリ描写されますが、画質は荒い感じになります、拡大すると特に目立ちますので小さめの画像ならOKでしょう。
また、詳細設定では、ディテール保護やマスクの機能も使えます。
ノイズ軽減
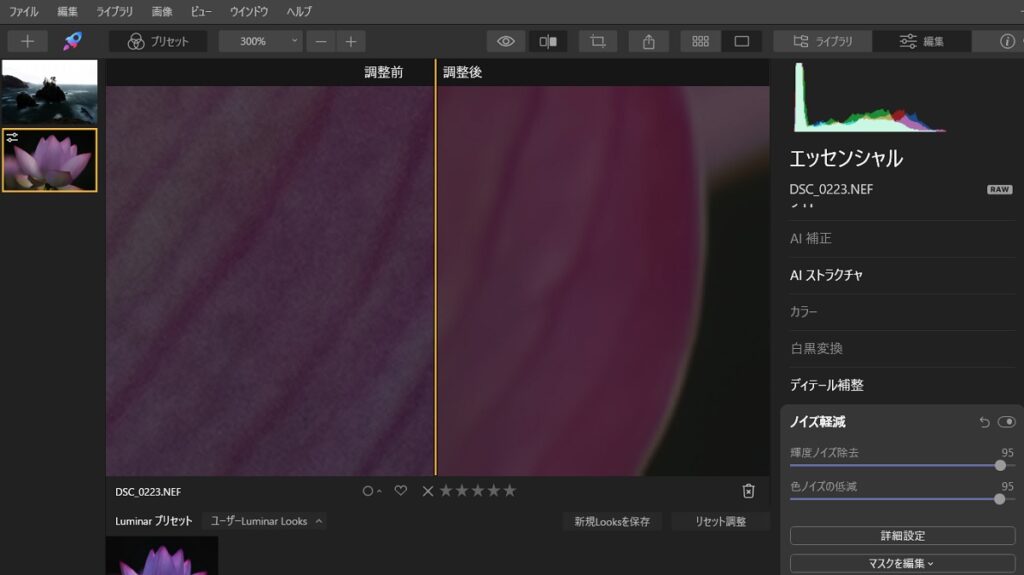
輝度ノイズ軽減と色ノイズ軽減が有ります。拡大して違いをみてみました。
かなりディテールもぼやけた感じになりますので、ディテール補正と合わせて使うとどちらかの効果が消えてしまうかも。
色ノイズ軽減の方はこの場合あまり効果が分からない感じでした。
ランドスケープエンハンサー
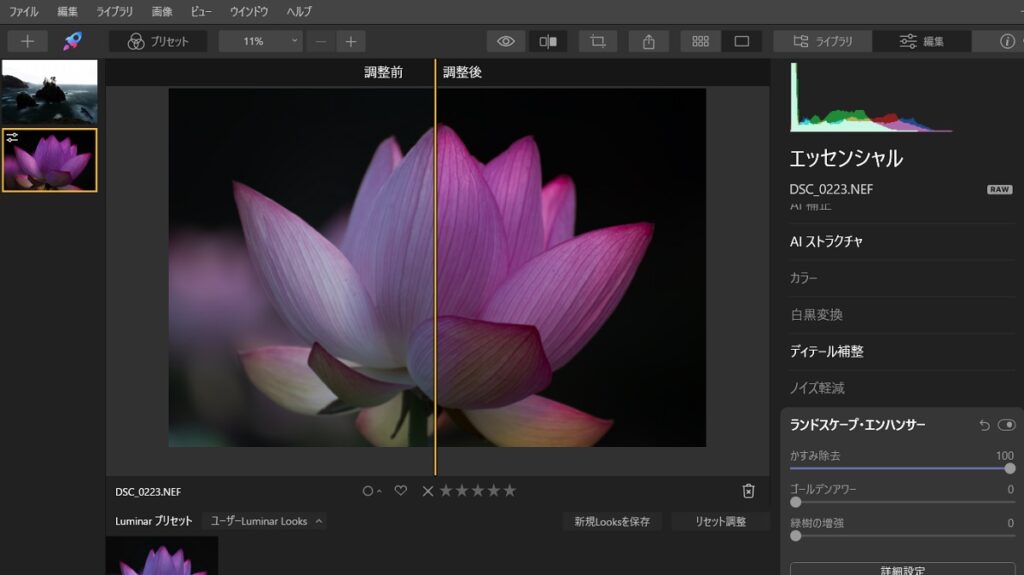
かすみ除去は、クリアな感じになりますが、色まで変わりやすいので実際にかすみが分かる場合に有効
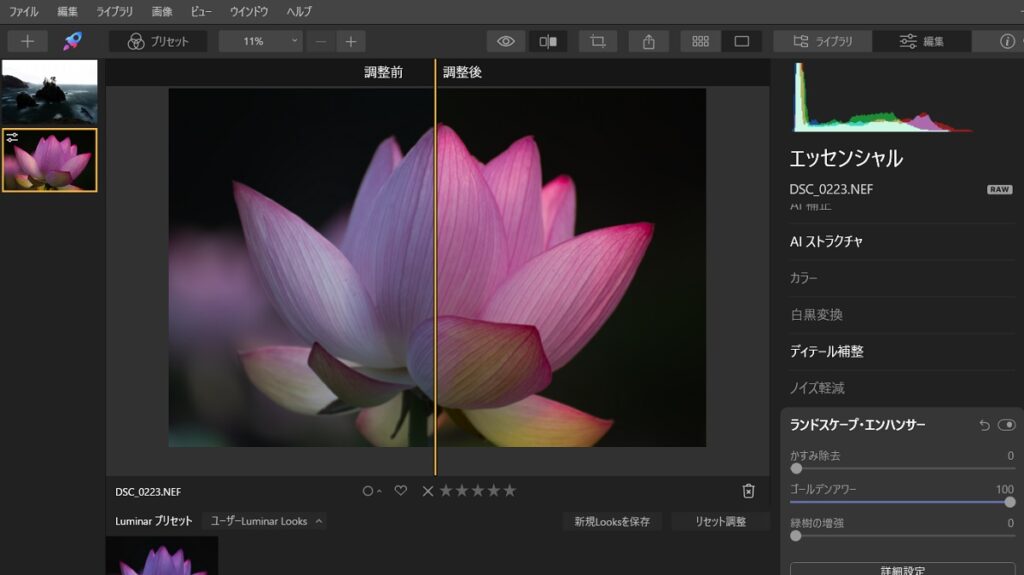
ゴールデンアワーは、色温度を朝夕に合わせて赤っぽくなります。
緑樹の増強の項目は緑のコントラスト彩度などを目立つように調整。
ビネット
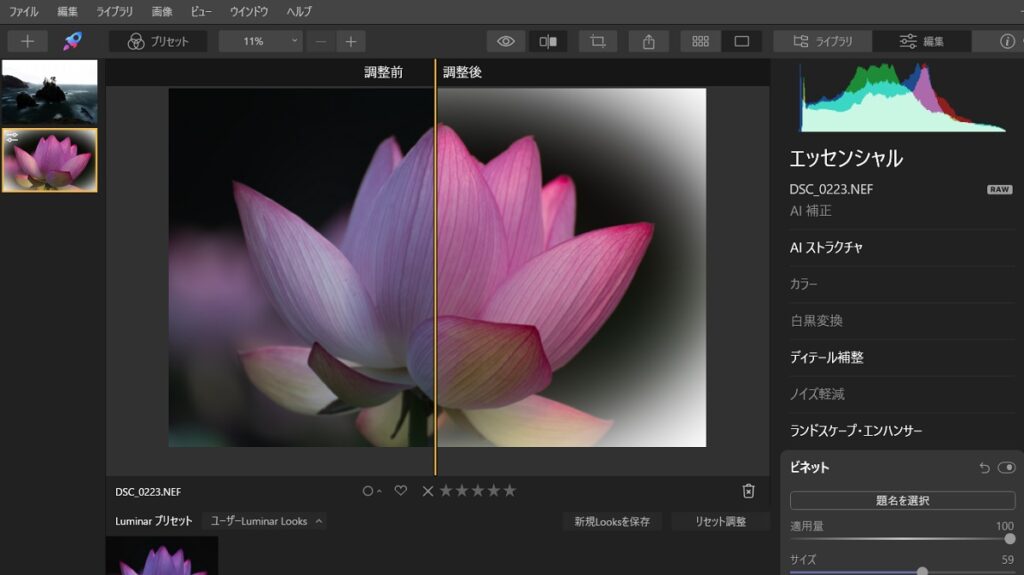
ビネットは、スライダーを右で白、左で黒く画面のエッジ部分を変化させます。
ここで現像前と現像後比べてみましょう、すべてを適用したわけでは無いです。


朝日が入るのを待っていたのですが、ちょっと青っぽい色が強く出てます。
朝日が当たって赤くなった感じとディテールなど整えてみました。
色などは好みもありますが、現像次第で全く違った雰囲気も作れます。
ルミナー特有のツール
これは他のソフトに無いAI機能です、オマケとしてご紹介。
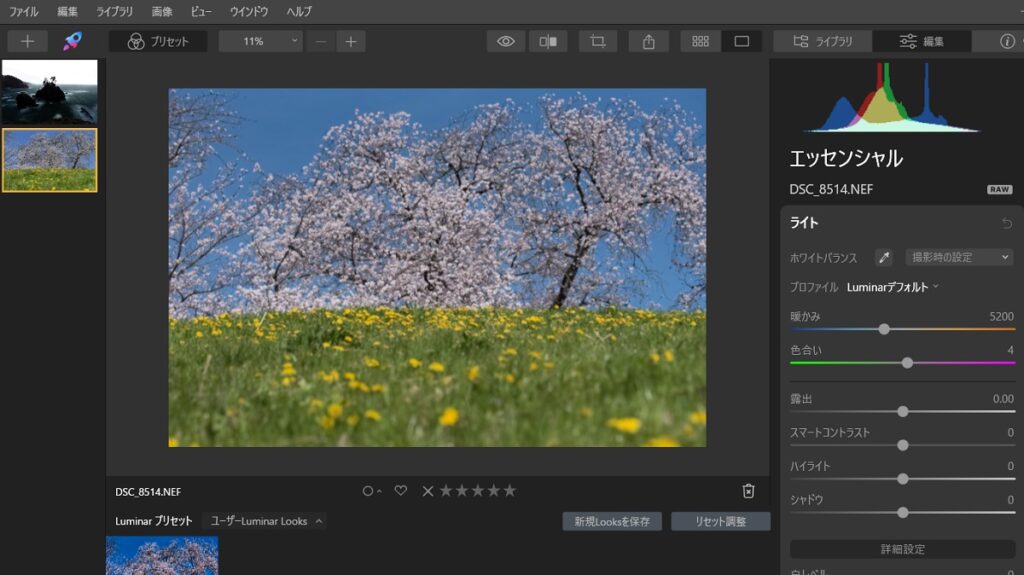
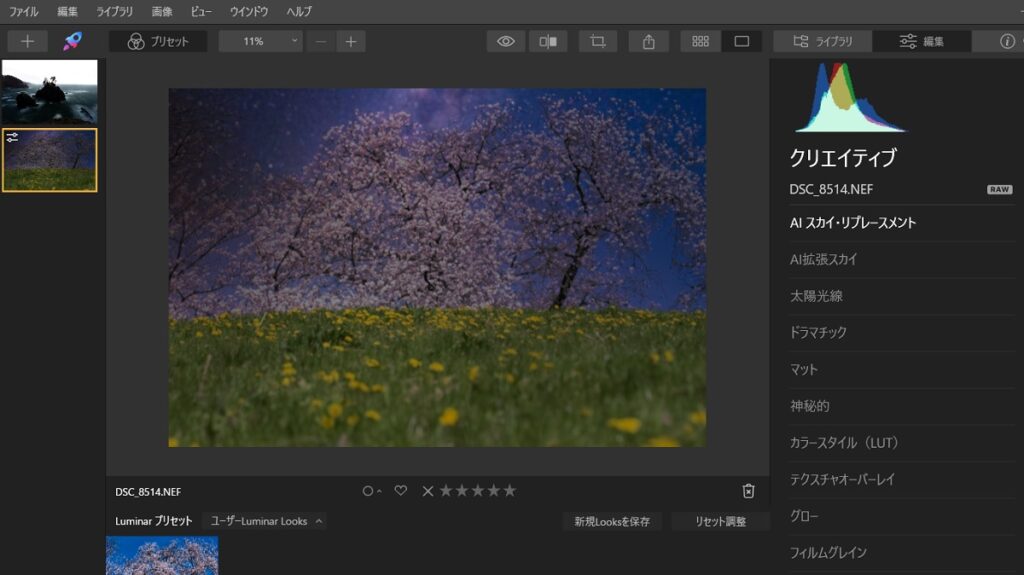
パレットのマークのクリエイティブを選ぶと、AIスカイリプレースメントと言う機能を使いワンタッチで空を入れ替えられます。
他にも月や山などの合成、レイヤー機能、不要なものをワンタッチで消去、人物の肌や目などのAI補正プロフェッショナルの項目ではさらに細かな調整もできますよ。
この辺は基本を覚えてから触ってみるのも良いですね。
RAW現像ソフトをメーカー別に
キヤノン「Digital Photo Professional 4」
「デジタルレンズオプティマイザ」搭載でレンズの収差補正機能を強化。
私はDigital Photo Professional 3を使っていますが、4とのレシピ互換は無く 、PCのスペックも結構高いのが要求されそうです。
ニコン「NX Studio」
4月に公開されたソフトで以前の「Capture NX-D」と「ViewNX-i」を統合したソフト。
ミラーレスのZ9のN-RAW動画/ProRes RAW動画にも対応。
Olympus 「Workspace」
色調整などの新しいのは、PEN-F以降の新しいカメラでないと使用できない。
以前のViewer 3は、生産終了になっています。
ペンタックス「Digital Camera Utility 5」
写真の発色や階調などをメニューから選んで簡単適用できる「カスタムイメージ」機能があります。
Digital Camera Utility 5 対応機種とダウンロード
ソニー「Capture One Express (for Sony)」
ツールのカラー機能が他社と違って扱いやすい。
Capture One Express (for Sony) 使用方法とダウンロード
有料ソフトもあります
Lightroom(Adobe)
昔からのRAW現像ソフトで、信頼性も抜群ですが、Photoshopなどと一緒でサブスクのため月額の維持費が必要。
Lightroom
Photoshop Lightroom が使えるプラン1180円/月
Luminar(Skylum)
AI機能が充実していて、背景の入れ替えなど普通では手間のかかることも、簡単にできます、買い切りという点も安心です。
私は、Luminar4を使っていますが、今はその後継でLuminarAIやNeoが発売されてます。
AIやNeoは、一万円切れるくらいの値段で買い切りです。
Luminar Neo 1ライセンス \9580 2ライセンス \11980
(クーポンなどで割引あり)
PhotoDirector(CyberLink)
ほとんどのカメラ、スマホに対応、AI技術で様々な加工もできます。
通常版、サブスクなどで料金の違いが有ります。
| 通常版 | 通常版 | サブスクリプション | サブスクリプション |
| PhotoDirector13 Ultra | PowerDirector 20 Ultimate + PhotoDirector 13 Ultra | PhotoDirector 365 | Director Suite 365 |
| ¥9800 30%オフの期間あり | \19980 | \6480 30%オフの期間あり | \15980 30%オフの期間あり |
SILKYPIX(市川ソフトラボラトリー)
国産買い切りソフトで、信頼性も高いです。
DL版 PRO11 \22000 (税込み) 11 \13200(税込み)
まとめ
RAW現像の基本を簡単に説明しましたが、あることにきづきませんでしたか?
結構ダブってる機能が多く入ってます、触りすぎて互いの効果を打ち消してしまうものもありますのでご注意を。
あと、RAW現像でよく聞くのが、触りすぎて元の色も分からなくなったり、どの辺りが適正なのか判断が難しいということです。
幸い、やり直しの機能やスライダーを戻せば初期状態になりますので、自由に使ってみると徐々に覚えて来ます。
コツとしては、良い加減かなと思ったところからスライダーを少し戻したところがだいたい良い感じに仕上がります、これは経験から。
現像自体がレタッチの機能を使いますので、基本を覚えたらレタッチにも使っていけるので、ぜひ練習してみてください。
ちなみにルミナーは今Neoと言うバージョンになって更にAI機能が強化されています。基本の現像の仕方はエッセンシャルの項目と一緒なので、使ってみても面白いですよ。




