写真を撮って保存する前にカメラ内で削除してしまった、と、そんな経験をされた方はいませんでしょうか?実は、私も頻繁にやらかしてしまっていることなのです。
昔のフィルムカメラと違って今はデジタルの時代、撮った写真はその場で確認できその場で削除できます、大変手軽なのですが、PCと違ってカメラの場合SDカードのデータを消去すると復活できません(PCもゴミ箱から削除してしまうと同じ事ですけれど)
ピンボケや手振れしている写真を選んで削除したつもりが、間違えて前後の写真を削除してしまうことがよくあります。あきらめることも多いのですが、決定的瞬間をとらえた写真を削除してしまうとその後の撮影にも影響してしまいます。
ここで登場するのが「EaseUS Data Recovery Wizard」です。このソフトウエアは、WindowsやMacコンピューターで使用できるデータ復旧ソフトウエアです。削除されたファイル、フォーマットされたドライブ、破損したパーティション、システムクラッシュなど、さまざまなデータ損失シナリオからデータを復元できます。
今回は写真という目線で、EaseUS Data Recovery Wizardを使ったデータの復旧について検証します。失われた写真を復元する方法や注意点など、詳しく解説します。デジタルカメラユーザーにとって役立つ情報を提供しますので、ぜひお見逃しなく!
データの損失と復旧の難しさ

データの損失は予期せぬ削除や故障で発生し、復旧は困難。物理的な損傷や専門知識が必要であり、バックアップと予防策が重要で、復旧には専門家や適切なソフトウェアが必要です。
データの復元方法
データの復元は、専門家に依頼すると、ファイルの削除からディスクの物理的損傷までデータ損失の状態により違いますが数万円から数十万円という費用がかかります。その点、ソフトウエアを使うことによって、無料から数万円程度で復旧できる可能性があります。
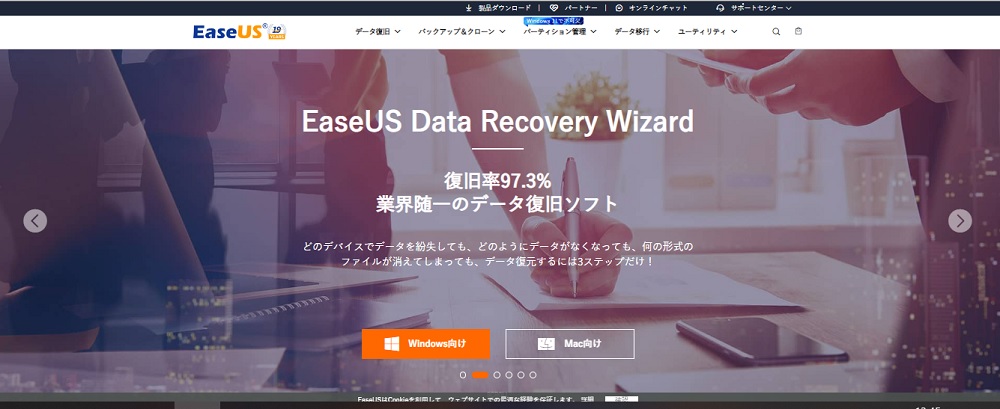
どちらも、100%完全に復旧できるとは限りませんが、EaseUS Data Recovery Wizardでは、97.3%の復旧率(HP記載)です。この数字通りだとかなり期待できますね。
それでは検証していきましょう。
インストールから復旧までの手順と問題点
このソフトウエアを使おうと思った方は、緊急性の高い方が多いでしょう。重要なファイルの削除やHDDの破損などがなければ、データ復旧ソフトウエアを探すことはありませんから。
データを早く復旧したい気持ちは理解できます。実際、破損データに新たなデータが上書きされると復元が不可能になることもありますので、早めの復旧が重要です。
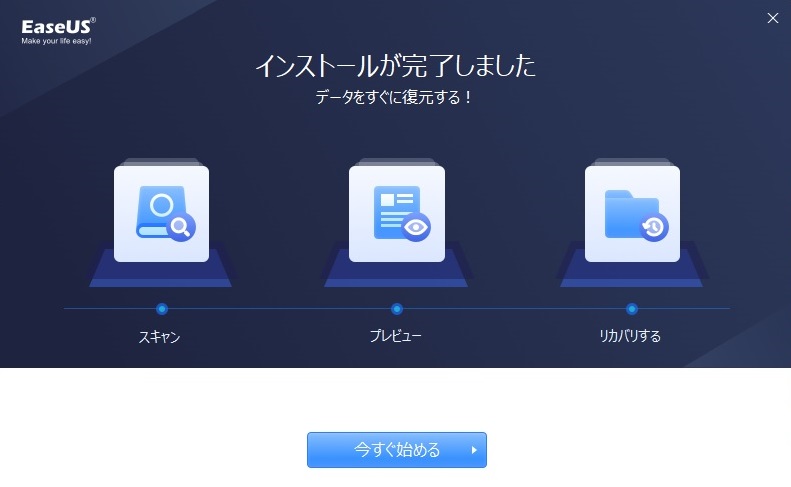
といっても、実際に使ったことがないソフトウエアというのは、不安もあります。そこで、まずは無料版が有るのでそれをダウンロードしてインストールしましょう。
ダウンロードとインストール
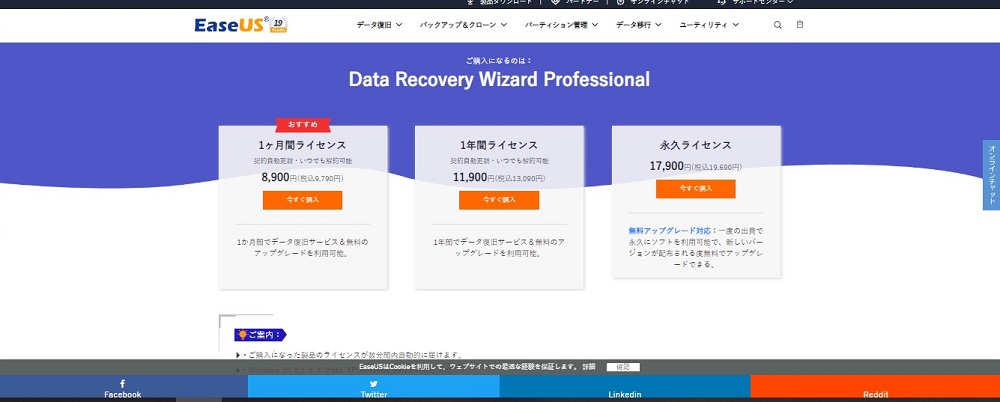
無料版にはお試し版とFree版があるようですが、お試し版ではスキャンはできますが復旧ができないので、こちらからFree版をダウンロードしてください。
無料版は2GB(条件付き)まで復旧が可能ですので、正しい復旧の手順などを覚えてから、有料版を使うのがオススメです。有料版のアップグレードはいつでもできます。
SDカードのファイルを復旧
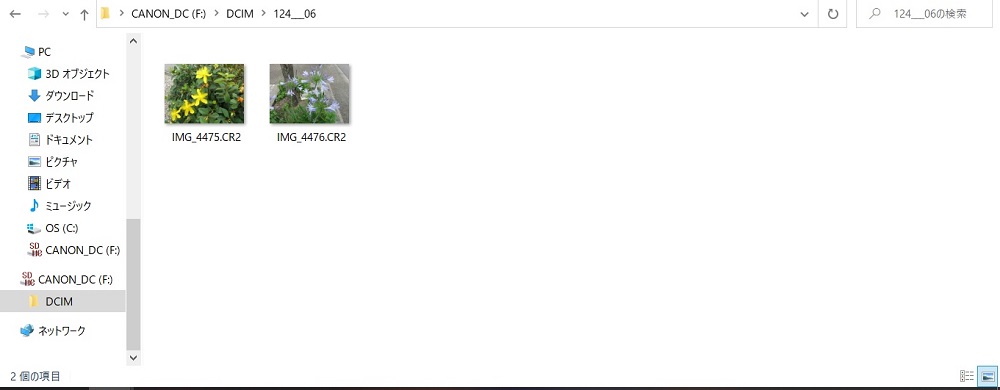
今回はカメラで2枚の写真を撮影し、1枚をカメラ内で削除して復旧を試みます。ファイルはRAW形式です。2枚にした理由は、カメラ仕様で2枚とも削除するとフォルダーごと消えてしまい、復旧時に戻すフォルダーがなくなるためです。カードに戻すことも考えましたが、PCとカメラでの読み込みフォルダーが異なるため、PCで復旧してもカメラで読み込めなくなります。
この辺りは後で詳しく解説しますが、実はこれで復旧に失敗することもあるので解説をよくみておいてください。
まずは、正しい手順で復旧を試みてみます。
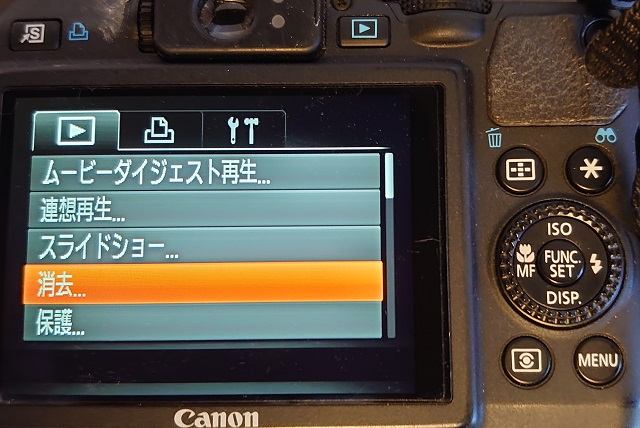
2枚の画像のうち1枚をカメラで削除します。
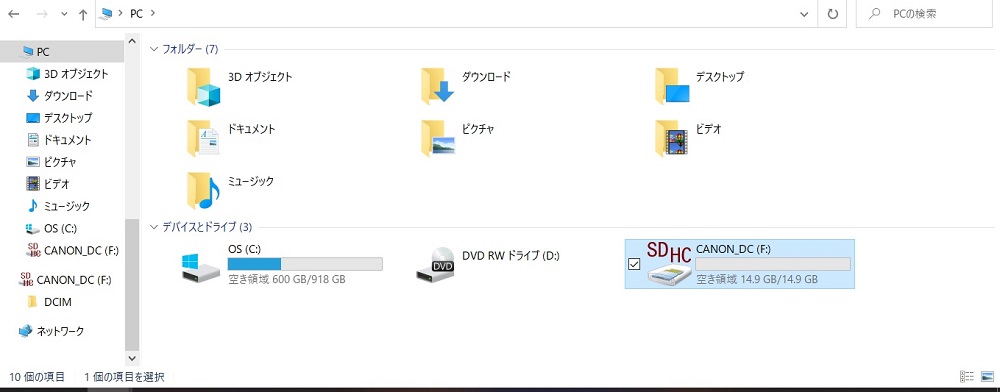
カメラからSDカードを出してPCのカードスロットに挿入Fドライブとして認識されました。
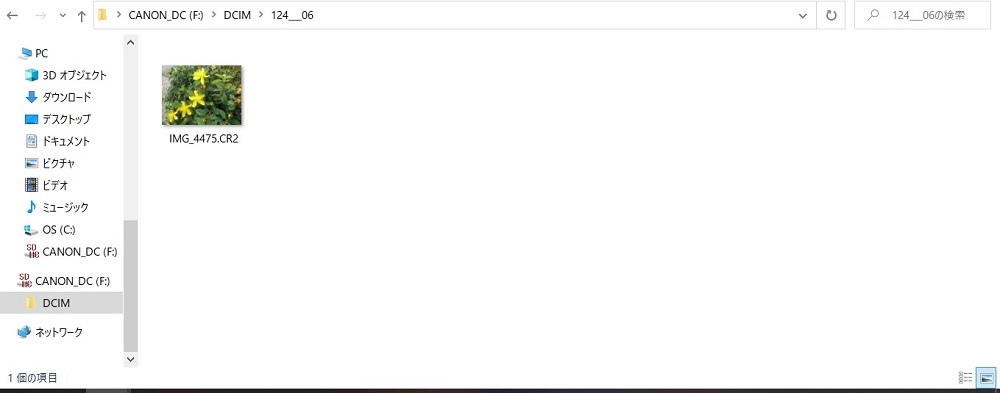
フォルダーで1枚削除した状態を確認。
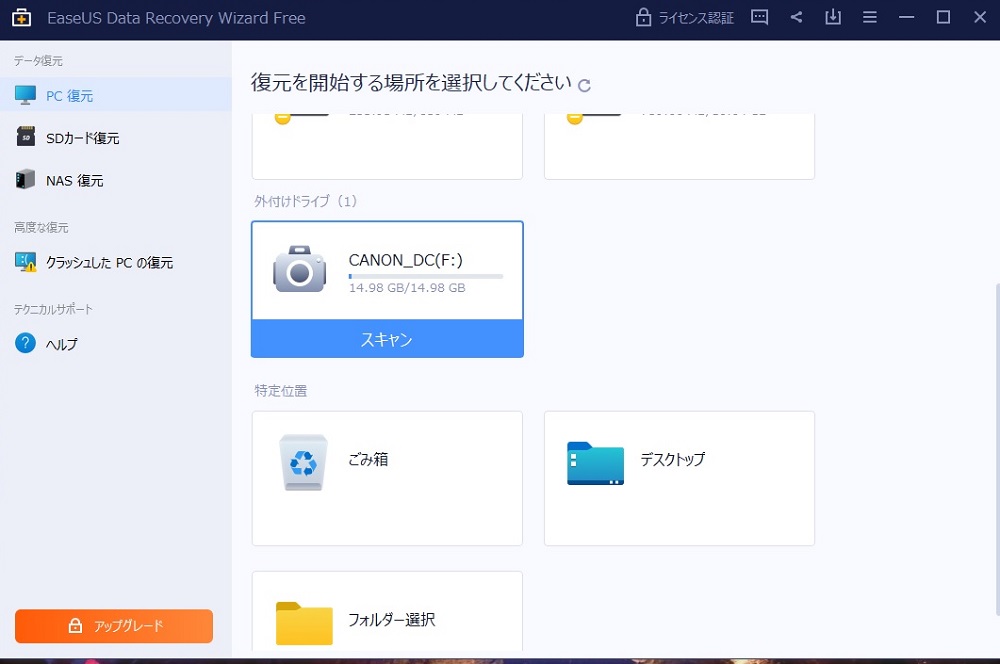
EaseUS Data Recovery Wizardを起動すると復元を開始する場所の選択ができます。
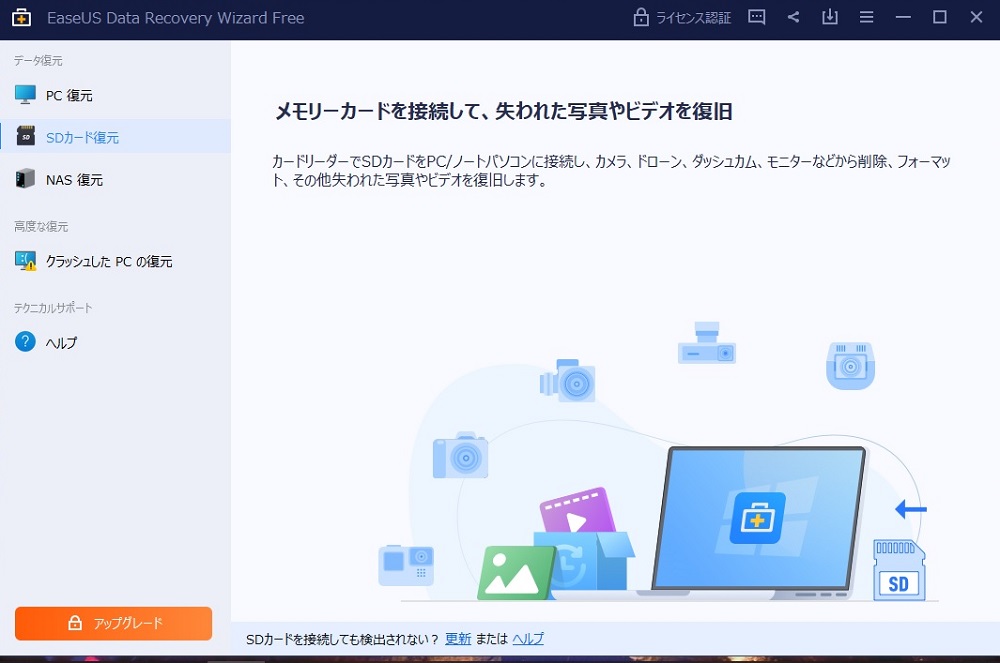
SDカードをスキャンして消えた画像を探します。16GBのSDカードでしたがかなり上書きが有ったのかスキャンするのに5分ほどで10GBくらいのファイルが見つかりました。
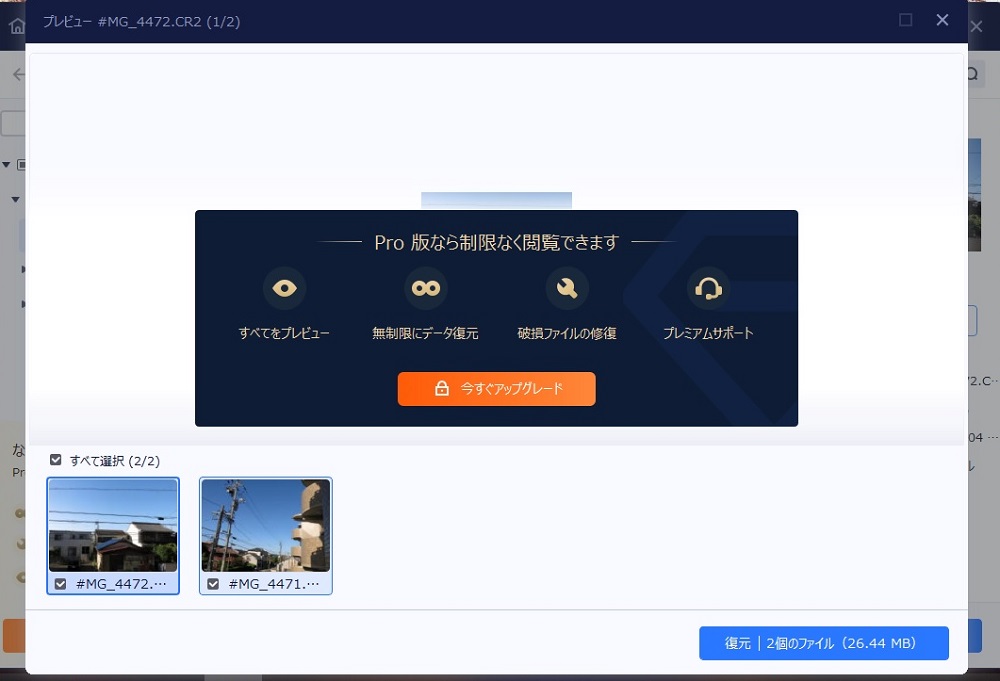
消えた画像を見つけて確認します、サムネイル表示されて居れば復元のボタンを押します。
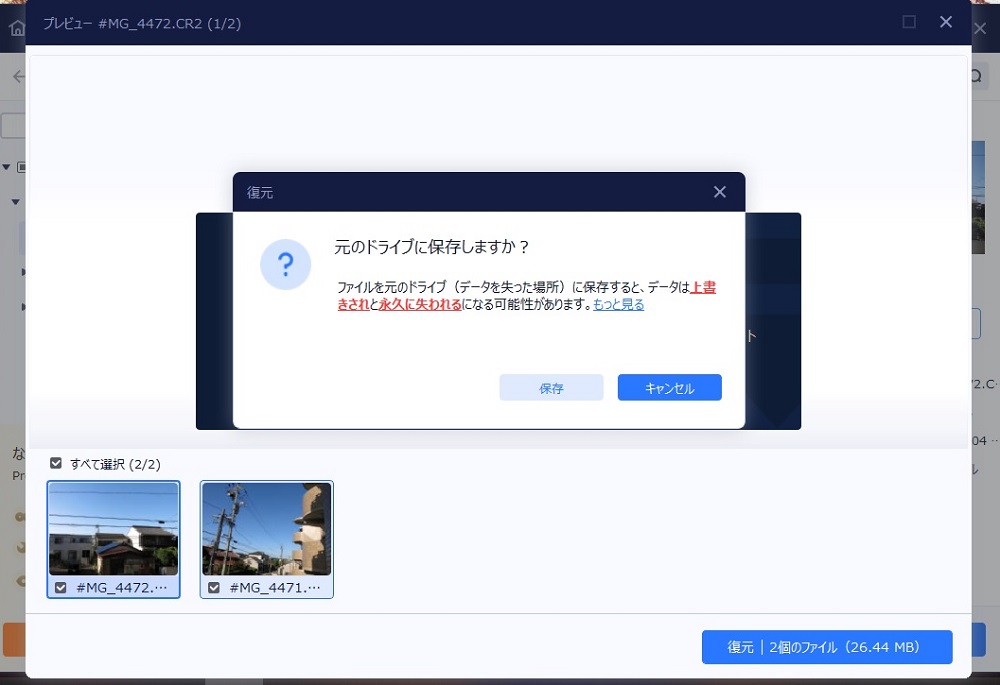
「元ドライブ(データを失った場所)に……」.と注意が出るのでできれば別ドライブに保存します。
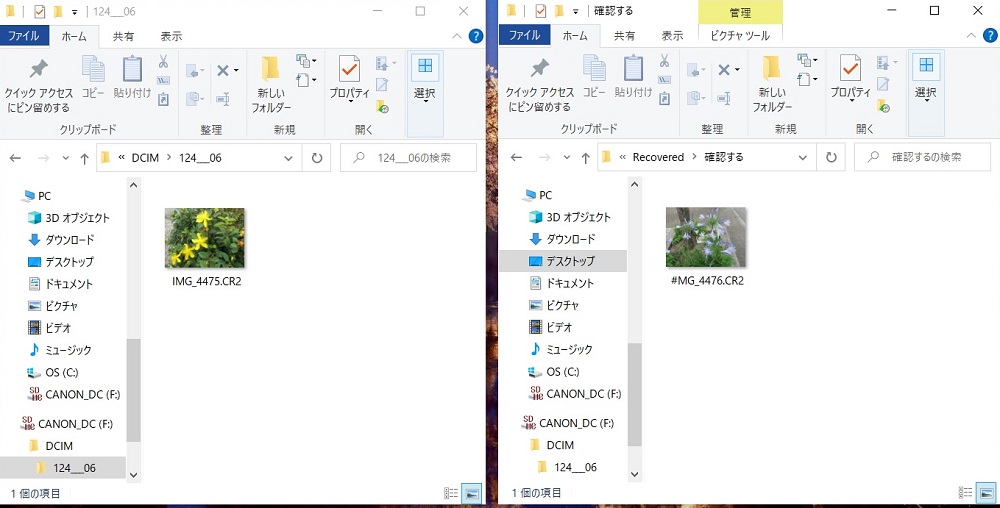
ファイル名が変わっていることが有るので元のファイル名に戻す(#MG→IMG)PCで保存しておく場合は、ファイル名は変わっても大丈夫ですがカメラで閲覧するには、そのカメラに合ったフォーマット、ファイル名が必要です。
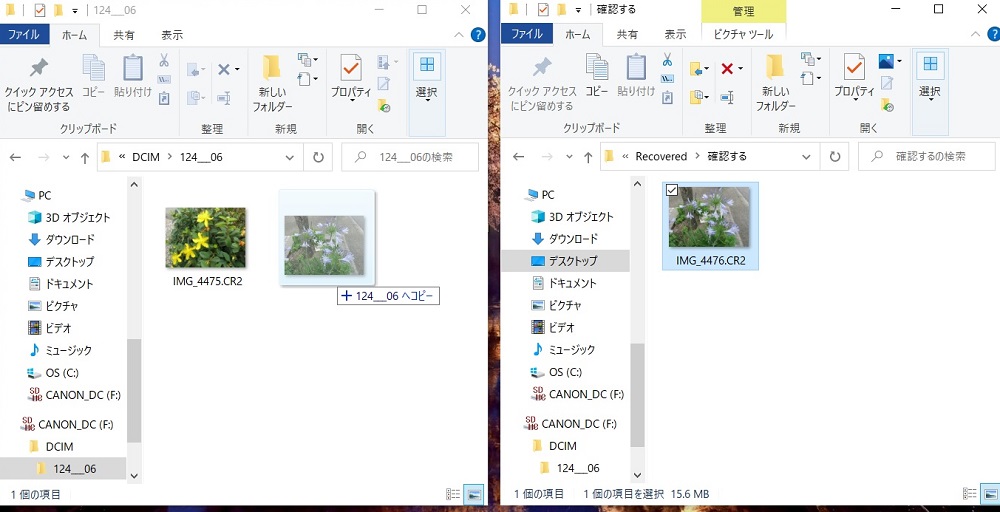
ファイルを戻して完了です。
クイックスキャンを使った簡単な復旧
直前に1枚~2枚削除したものを復旧するのはもっと簡単にできます。
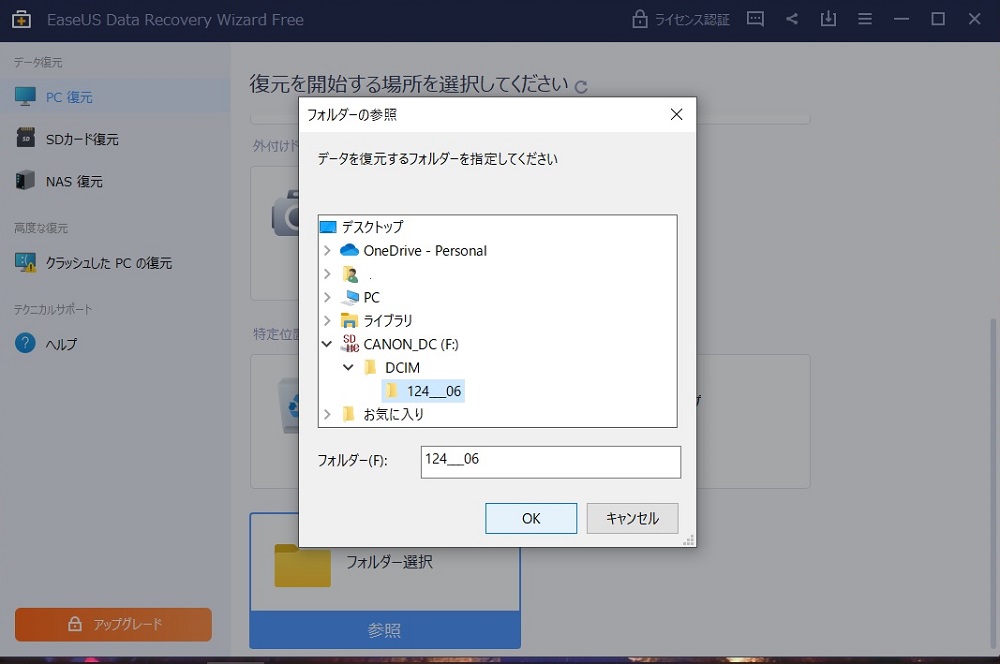
ソフトを起動してフォルダー選択の参照をクリック、消したファイルの入っていたフォルダーを選びます。
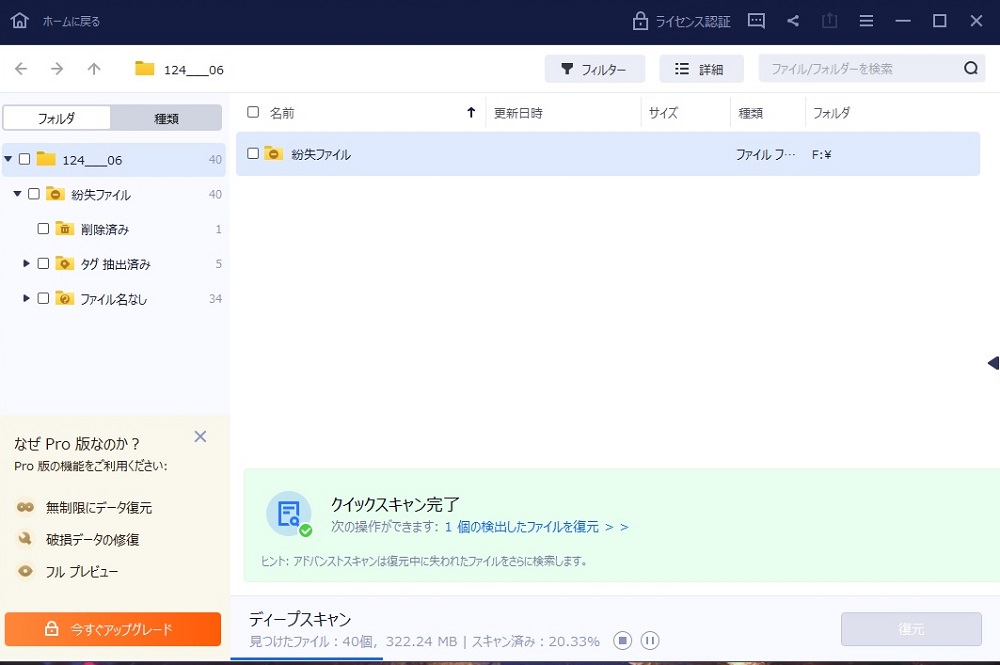
クイックスキャンが始まり直前に削除したファイルが表示(時間にして数秒)されます。1個の検出したファイルを復元と表示がでています。
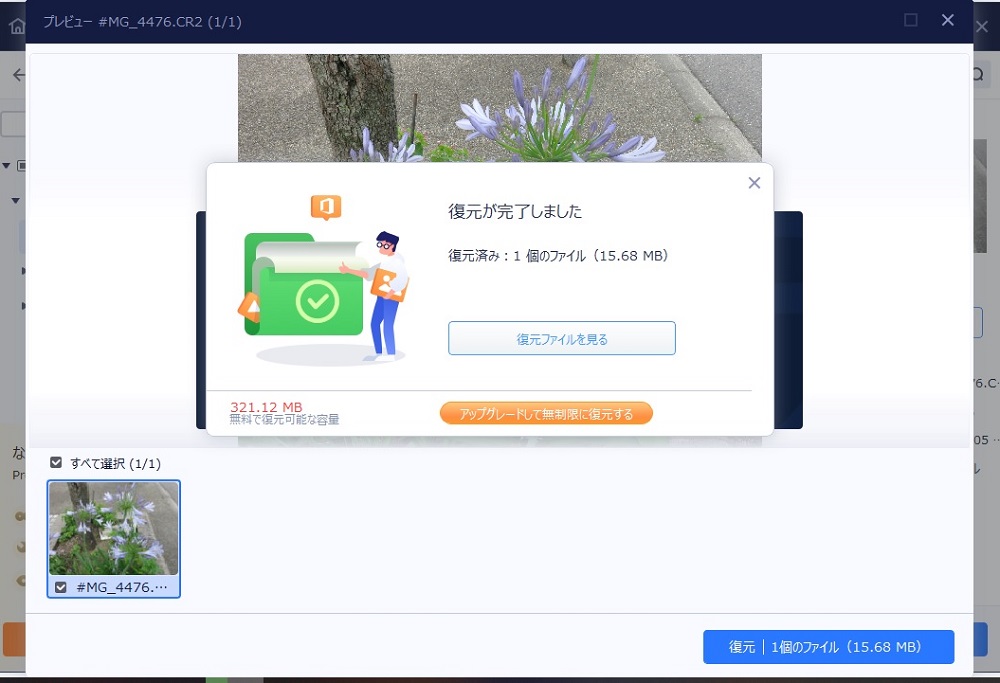
その場で復旧もできるのですが、一応確認してみたほうが良いでしょう。選択せずにそのままにしていると、カードすべてのスキャン(ディープスキャン)に移行していきます。
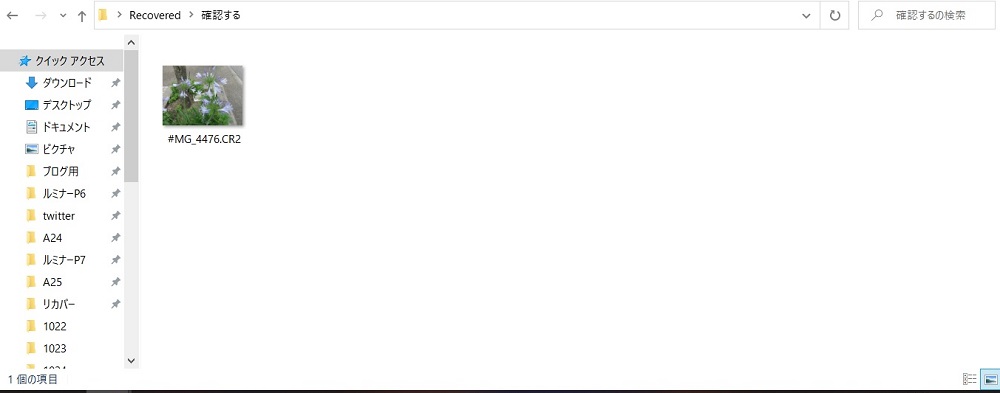
間違いがなければ、保存先を選んで(今回はデスクトップ)復旧をクリックするとデスクトップに「Recovered」というフォルダーが出来て、更に「確認する」というフォルダーの中に復旧されたファイルが入っています。
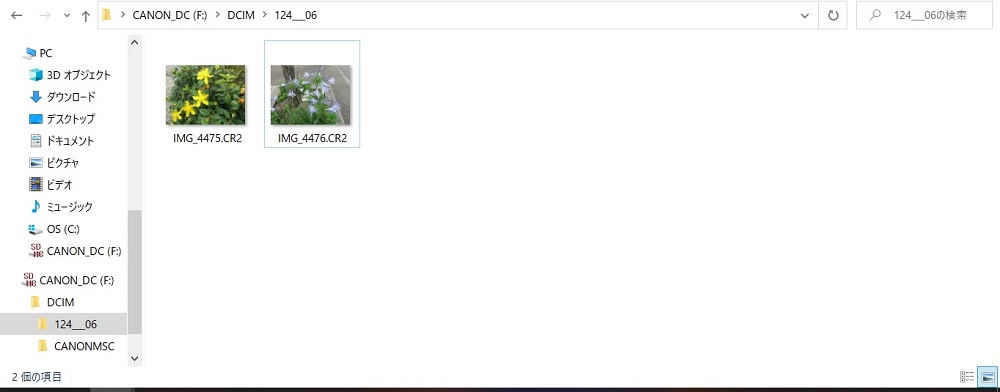
ファイル名を元のファイルの名前に変えて削除前の場所へ移動します。
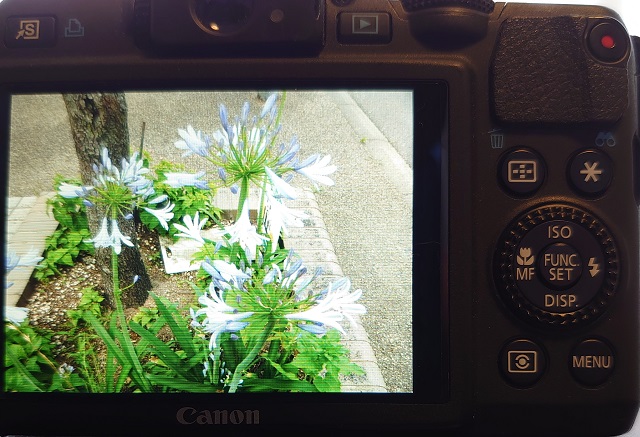
カメラにSDカードを戻して確認して完了です。
この手順を間違えてしまうと復旧できずにデータが消えてしまうことがあります。
データ復旧の失敗例
では、実際に失敗も見てみましょう。
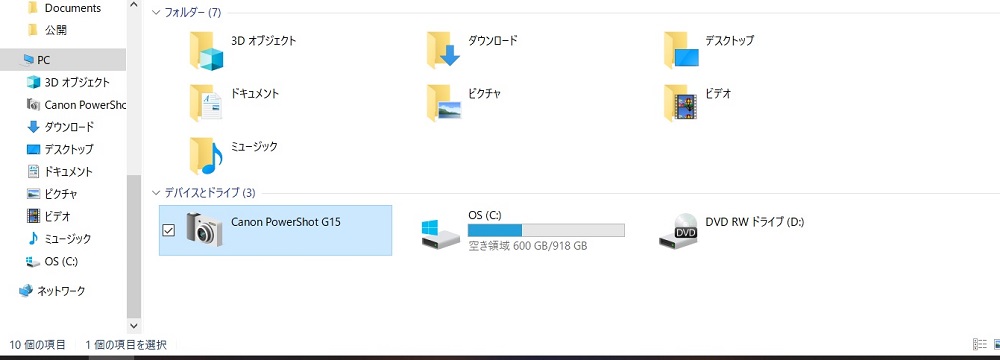
カメラをUSBでPCに接続した場合、カメラ側でフォーマットされた状態なのでカメラとして認識されますが別ドライブとしては認識されませんでした。
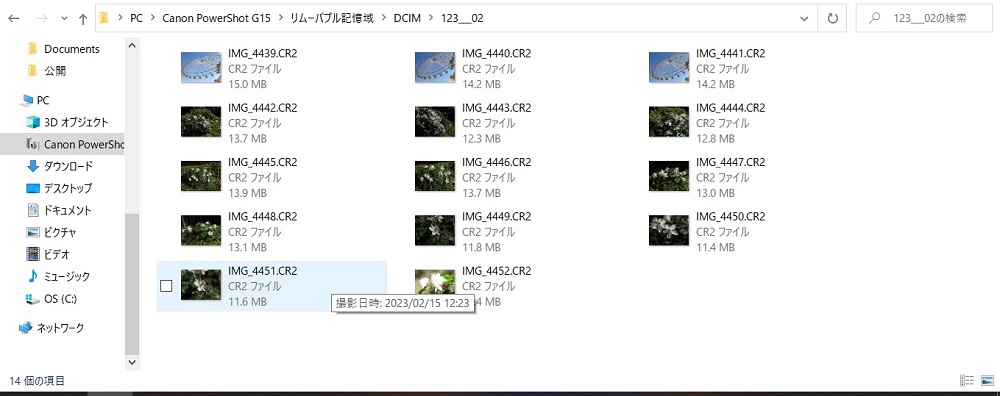
フォルダーの中は閲覧が可能でしたので中を確認。
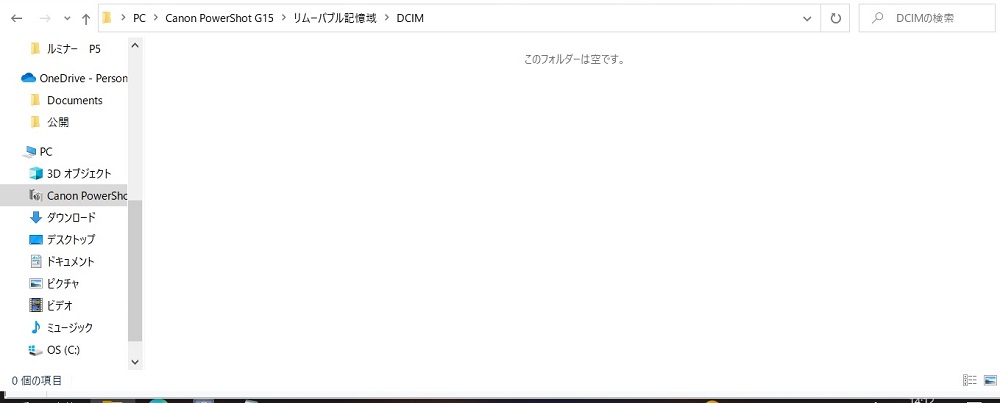
ルートディレクトリ(一番上のフォルダー)を残してその下層をすべて削除。
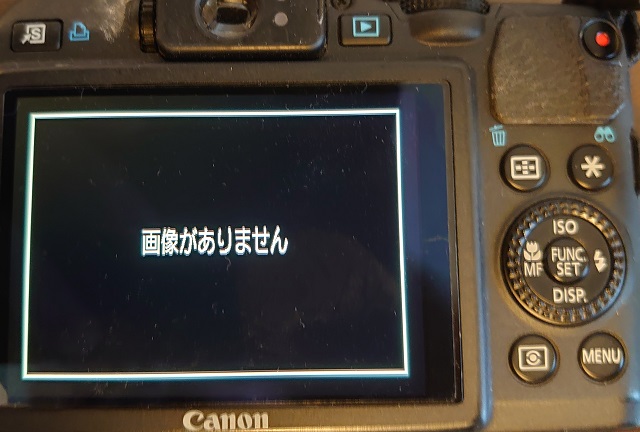
カメラを確認しても「画像がありません」と表示が有ったのでカードを取り出します。
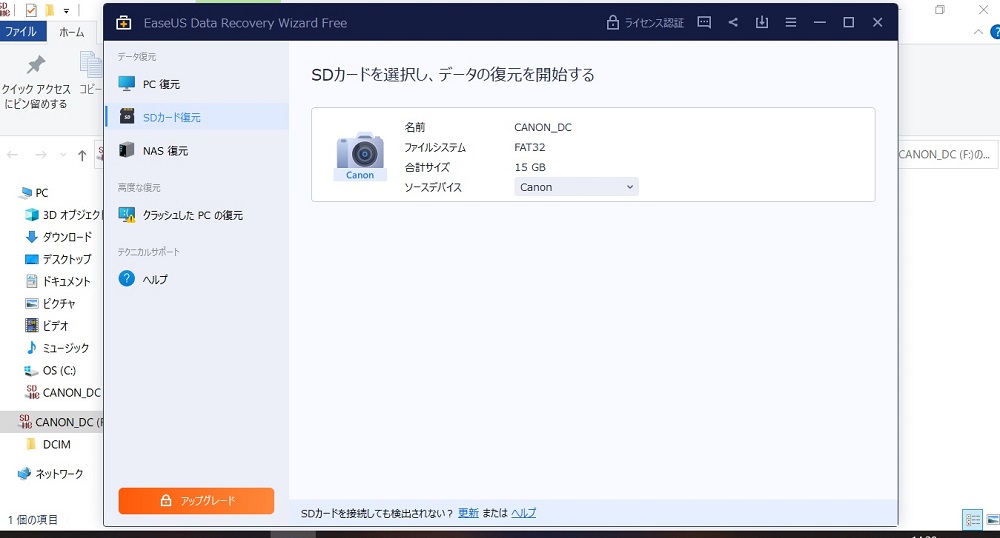
カードをPCにセットすると、別ドライブの表示が出たのでSDカードの復旧を選んでスキャン。
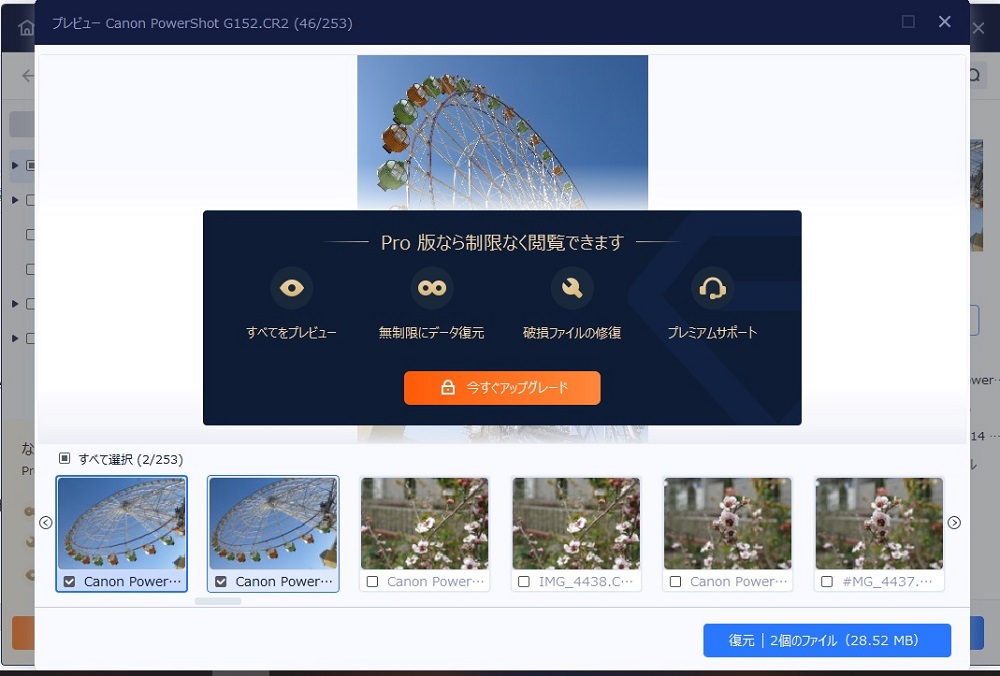
プレビュー確認後、最初の2枚を復旧させようとチェックして「元ドライブ(データを失った場所)」にそのまま復旧しました。(これが間違いのようでした。)
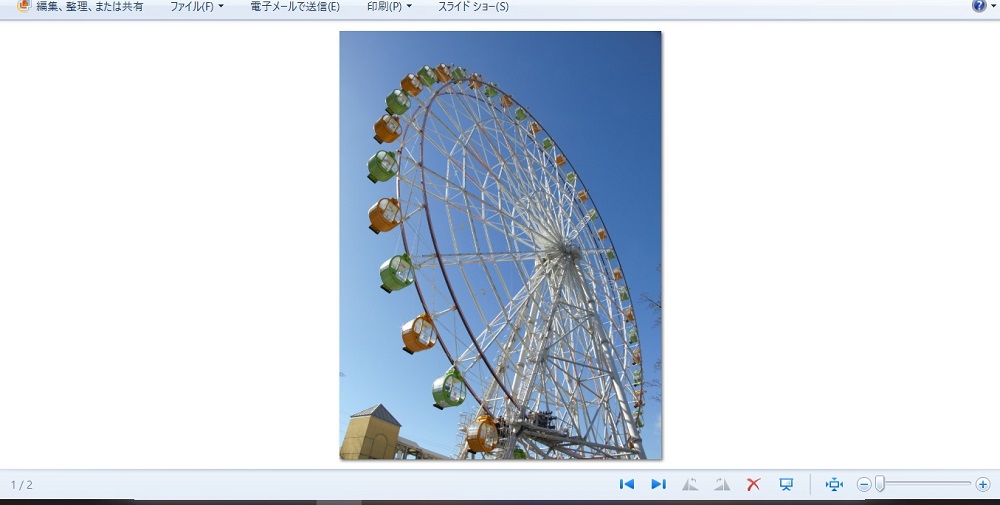
1枚は復元できました.。
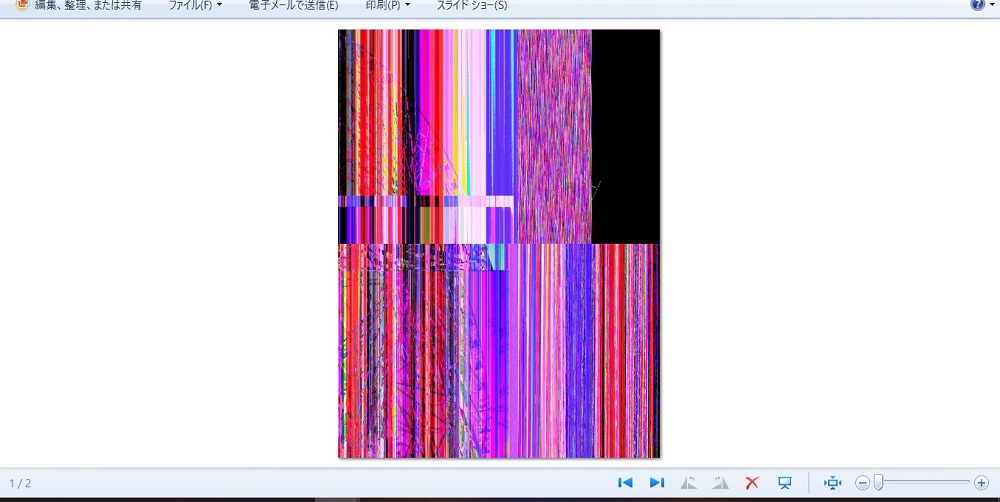
ただし、もう1枚は破損してしまいました。再度復旧を試みても上書きされてしまったのか画像は見つかりませんでした。
他のデータ復旧ソフトウエアも同じですがデータを復旧するディスクにはソフトウエアをインストールしない方が良いという事です。
さらに復旧途中で気づいたことなのですが、スキャンして確認した時にサムネイル(プレビュー)表示がないファイルは破損の可能性が高いです。無料版なので破損ファイルの修復は試すことができませんでした。
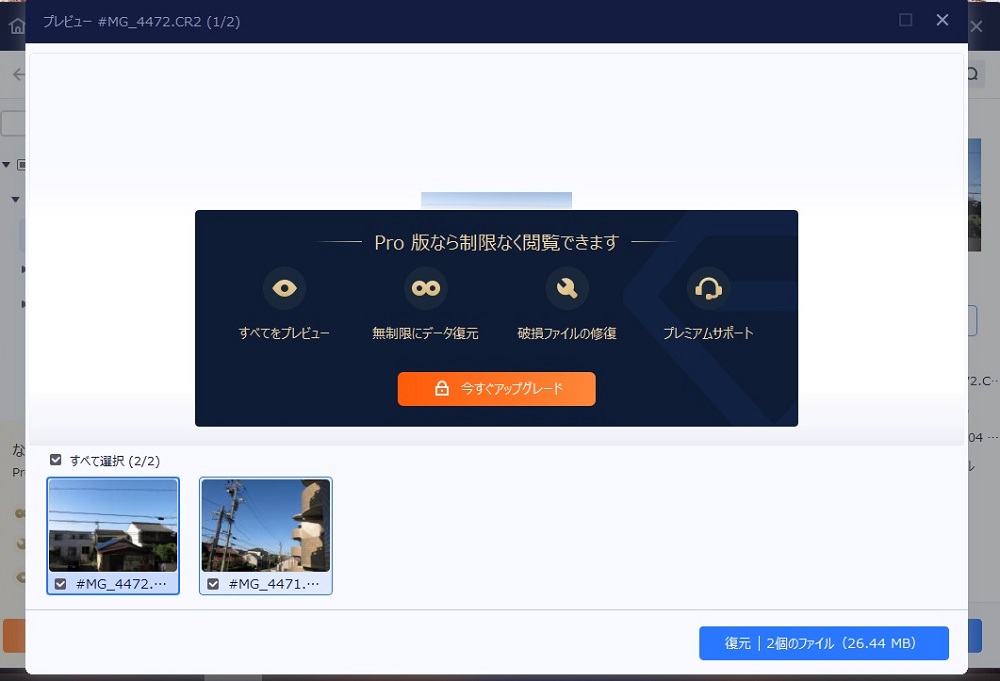
ファイルの確認画面が出ると有料版にアップグレードを促すバナーが出てきますがプレビュー画像とかぶってしまって非常に見にくいのでいくら無料版でもここは改善していただきたいところです。
実際に大容量のファイルを復元するとなると、他にも問題が出てくる可能性はありますが、口コミで全く復旧ができなかったという方は、もう一度手順を見直してみることをオススメします。
EaseUS Data Recovery Wizardを選ぶべき理由
他社製品との比較

EaseUS Data Recovery Wizardが他社のデータ復旧ソフトウエアと異なる点がいくつかみられます。以下に詳細を説明します。
- 幅広いデータ復旧サポート
EaseUS Data Recovery Wizardは、さまざまなデータ損失シナリオに対応しています。誤って削除されたファイル、フォーマットされたドライブ、破損したパーティション、RAWドライブなど、さまざまな状況でのデータ復旧が可能です。 - サポートされるファイルタイプと拡張子
文書、写真、ビデオ、音声、電子メール、アーカイブなど、さまざまなファイルタイプを復元できます。一般的なファイルフォーマットや拡張子に加えて、特定のカスタムフィルタリングもサポートしています。 - 柔軟なスキャンオプション
クイックスキャンとディープスキャンという2つのスキャンモードがあります。クイックスキャンは削除されたファイルの回復や一般的なデータ損失の回復に適しており、ディープスキャンはより詳細なスキャンを実行し、RAWデータ復元や深いレベルのフォーマット復元など、より困難な復元操作に使用できます。 - プレビュー機能
復元前にファイルのプレビューを表示する機能があります。これにより、復元する前にファイルの内容を確認し、必要なファイルを正確に特定できます。 - 外部デバイスからの復元
USBフラッシュドライブ、メモリーカード、外付けHDD、デジタルカメラなど、さまざまな外部デバイスからのデータ復元もサポートしています。データが外部デバイスに保存されている場合でも、簡単に復元できます。 - ユーザーフレンドリーなインターフェース
EaseUS Data Recovery Wizardは、使いやすいインターフェースを提供しています。直感的な操作で、初心者でも簡単にデータ復旧を実行できます。
無料版と有料版の違い
EaseUS Data Recovery Wizard Proの無料版と有料版の比較を表にしてみました。
| 機能 | 無料版 | 有料版 |
| 復元可能ファイル数 | 2GB | 無制限 |
| 対応デバイス | PC、Mac、外付けHDD、SDカード、USBメモリーなど | PC、Mac、外付けHDD、SDカード、USBメモリーなど |
| 復元可能ファイル形式 | 画像、動画、音声、文書、メールなど | 画像、動画、音声、文書、メールなど |
| サポート | メールサポート | メールサポート、電話サポート |
| 価格 | 無料 | 1カ月ライセンス税込9,790円(サブスク) 1年ライセンス税込13,090円(サブスク) 永久ライセンス税込19,690円 |
無料版は、2GBまでのファイルの復旧が可能です。有料版は、無制限のファイルの復旧が可能です。
無料版は、個人で使用する場合に、有料版は、ビジネスで使用する場合にオススメで、複数のPCで使いたい場合は、EaseUS Data Recovery Wizard Technician 税込39,138円があります。
他社ソフトウエアとの比較
代表的なデータ復旧ソフトウエア3種類を比較してみます。
「EaseUS Data Recovery Wizard」「Recuva」「Stellar Data Recovery」それぞれの違いを表にすると、次のようになります。
| ソフト名 | 特徴 | 価格 |
| EaseUS Data Recovery Wizard | 日本語対応、Mac版あり、無料版と有料版あり、様々なデータ形式に対応、強力な復旧機能 | 無料版。9,790円(サブスク)~Pro版の表を参照 |
| Recuva | 日本語対応、無料版と有料版、Windowsのみ対応、復元の可能性を4段階で表示 | 無料版、有料版(2,500円) |
| Stellar Data Recovery | 日本語対応、Mac版あり、無料版と有料版あり、復旧以外の機能もあり | 無料版、stsndard版(6,353円)Premium版(11,220円) Professional版(19,990円) |
EaseUS Data Recovery Wizard Freeの特徴
- 手軽にできる操作。
- 無料版では2GB(条件付き)まで復旧が可能。
- さまざまなデバイスからデータを復旧ができます。
- 1000種類以上のファイル形式に対応。
Recuvaの特徴
- 操作が簡単で手軽に復旧できる。
- 無料版でも無制限に復旧ができる(ただし復旧確率は30%~65%)
- 有料版だと復旧率が上がる。
- 有料版は仮想ドライブからの復旧という機能が有ります。
- ファイルシステムの対応が限定的。
Stellar Data Recoveryの特徴
- ハードドライブのクローン作成やパーティション復元が可能。
- 多機能な面もあるがその分操作も複雑になります。
- 無料版は1GBまで復旧可能。
- 300種類以上のファイル形式に対応。
EaseUS Data Recovery Wizardの口コミ
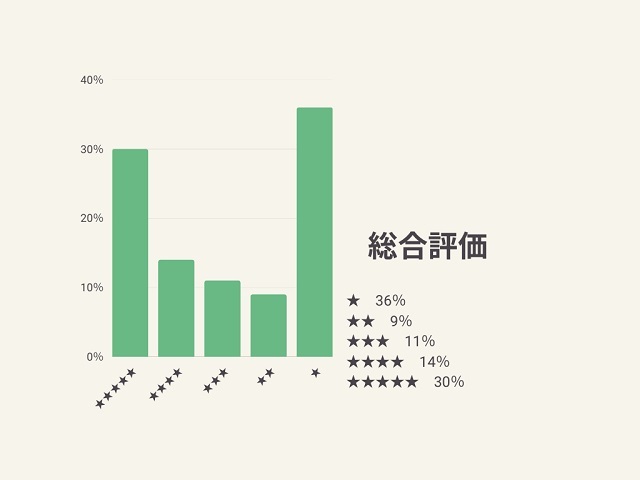
評価をみると結構極端に良い、悪いが分かれています。それぞれみていきましょう。
良い口コミ
- ゴミ箱を経由せずに削除したファイルの復旧を試みたが、他社ソフトウエアでは検出できなかったファイルが検出できました。
- すべてとは言えないが、ほぼ9割近くのファイルが復旧出来ました。
- ソフトには問題なく復元できました。
- 英語で「EaseUS Data Recovery Wizard Professional discount coupon」と検索すると、60~70%オフのクーポンのあるサイトへ行けます。
悪い口コミと対処法
星一つの評価をつけた方の半分くらいは、復元できなかったというもの。
確かにファイルなどの状況によっては、復元できない場合もあります。ただし全くダメというのは、もしかすると使い方による所があるのかもしれません。
サポートなどもありますので問い合わせしてみるのも1つの手段です。
他のソフトでも同様に、復元するドライブに同ソフトをインストールしてしまうと、上書きなどのためにファイルの破損や復元できないという場合もでてきます。そして、一度上書きなどされてしまうと、2度と検出できない場合もあります。別ドライブを準備してそちらに復元する方が安全でしょう。
そして次に多かったのは、サブスクに関することでした。1カ月版を購入したのに毎月請求が来るというもの。
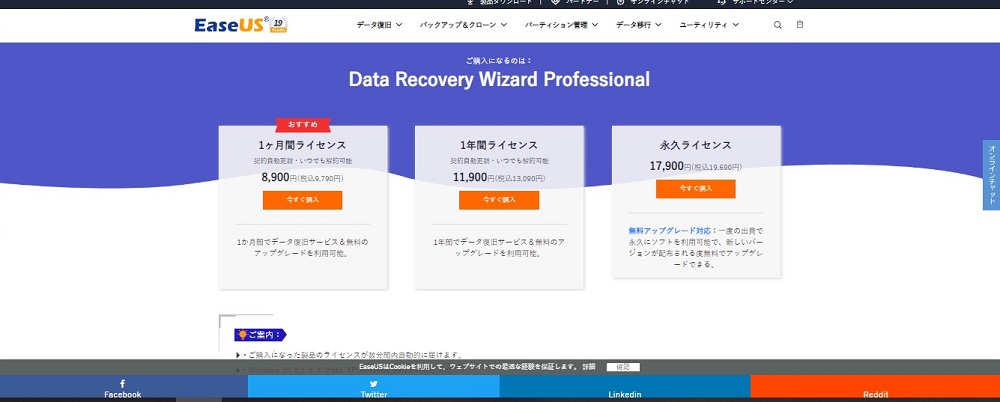
以前はどうか分かりませんが、現在購入ページをよくみると「契約自動更新・いつでも解約可能」という表記があります。
確かに復旧が済んでも毎月税込み9,790円は大きいですよね。頻繁に復旧する方ならば、1年間のライセンスの方がお得のようです。また、心配なので常に入れておきたいという方は、自動更新なしで永久に使える永久ライセンスがもっとお得になります。
そして、サブスクの解除方法が分かりにくいという口コミもかなり多くありました。
解除方法については、何種類かありますのでご紹介します。
英語のサイトですがこちらから解除できます。すべて英語表記なので私は翻訳を使って読みました。
もう1つは、返金ポリシーです。
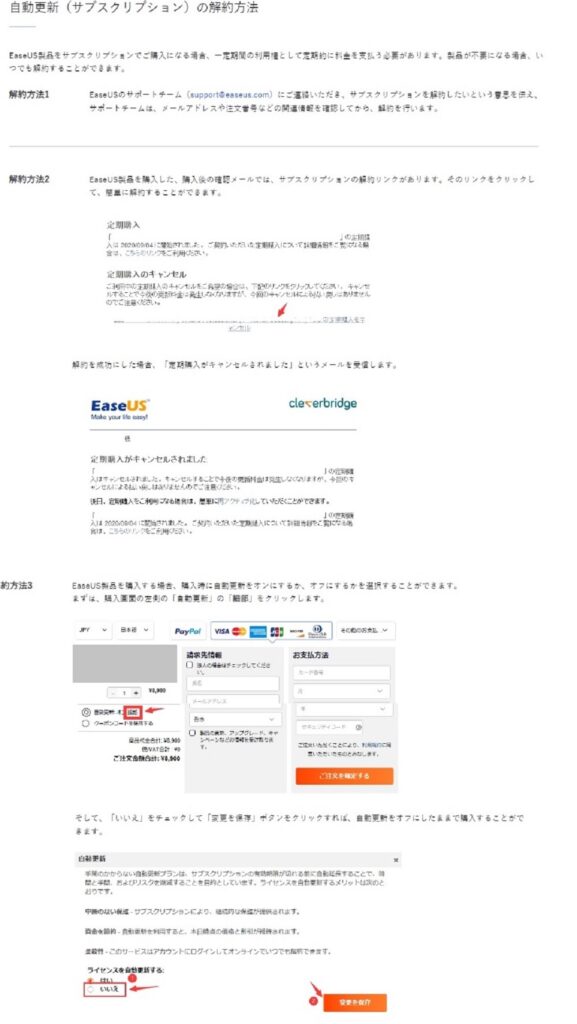
返金ポリシーにも3種類の解除方法が書かれていますので、契約前にシッカリとお読みください。
重要な注意点として、これだけは頭に入れておいてください。データ復旧ソフトウエアはあくまでデータを回復するためのツールであり、すべてのデータを確実に復旧できるわけではありません。データが上書きされた場合、物理的なハードウエアの故障がある場合は、復元が困難な状況もあります。
購入できる場所
公式サイトからたどってもいけますが、けっこう分かりにくいので以下に書いておきます。
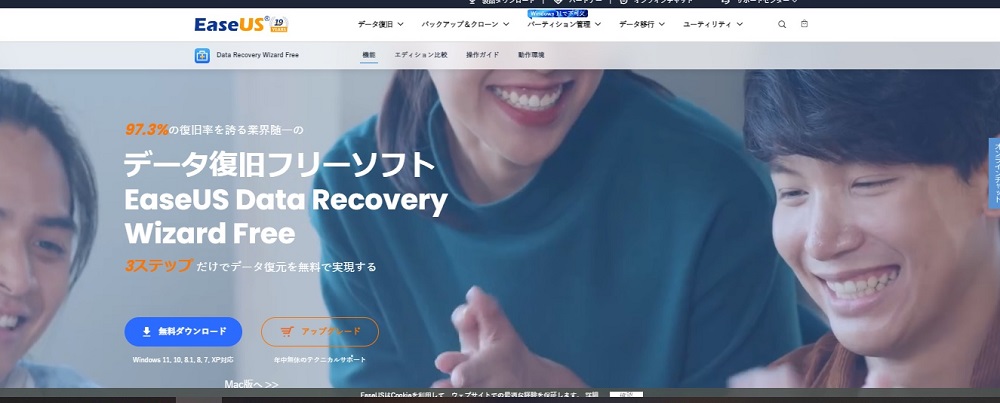
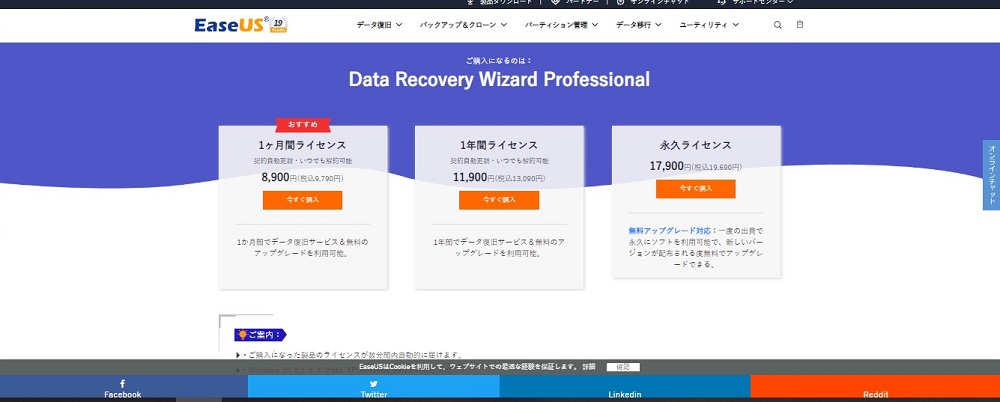
公式以外で購入は、サポートが受けられないということですが、楽天、Amazonでの購入は大丈夫です。
まとめ
備えあれば憂いなしということわざもありますが、データというものはいつ消えてしまうか分からないものです。もしかしたら、今動いているPCが明日には起動しないかもしれません。
そんな時のためにぜひ入れておきたいのが、今回ご紹介した「EaseUS Data Recovery Wizard」です。
私がオススメの方法はまず無料版で試してみてください。そして、いざデータが消えてしまったとき、有料版にアップグレード(ただしサブスク解除を忘れずに)して復旧するという方法です。
日常が当たり前になると、データの読み込みや誤削除のない状態が当たり前と思い込んでしまいます。しかし、後になってから悔やんでも取り返しはつきません。失われる前に、事前の備えをしておきましょう。
データの保存には↓



